windowsなSBCといえば「LattePanda」などを思い浮かべますが、ここ最近、いくつかの新顔が登場してきました。
前回windows10をインストールした「Atomic Pi」。
このボードはメインストレージの容量が16GBしかないのがボトルネック。
そしてもうひとつ気になっていたのが「ROCK PI X」。
最近になり中華系通販サイト以外でも取り扱うようになってきたので入手してみた。
Smartfly Tech ROCK PI X モデルB
※Amazonの商品リンク
「ROCK PI X」とは?
「ROCK PI X」はwindows10がそのままインストールできるx86系CPUのSBC(シングルボードコンピュータ)。
RAMやストレージ容量によりいくつかのラインナップがありますが、内蔵ストレージ32GB以上を選択すればwindows10をインストールすることができます。
※ライセンスが別途必要になります
【ROCK PI Xスペック】
CPU:Intel Atom x5-Z8350 Cherry Trail(1.44 GHz)
GPU:HD Graphics 500
RAM:1~4GB LPDDR3 RAM
ストレージ:16~128GB eMMC
映像出力:HDMI 2.0 up to 4k
無線機能:802.11 ac Wi-Fi/Bluetooth 4.2搭載モデルあり
有線LAN:1GbE×1
USB:3.0×1/2.0×3
サポートOS:Linux/windows10
※入手したのはRAM4GB、ストレージ32GBの製品です

電源はUSB-C、映像出力はフルサイズのHDMIコネクタ、音声出力のJACK付き。

USBコネクタは4つもある、そのうちのひとつは3.0だ。LANポートもある。

ひっくり返して裏面を見ると、プロセッサとRAMがむき出しになっている、ワイルドだ。

TFカードスロット(MicroSD)もあるけどこりゃー挿すとボードからはみ出るな。
このボードのCPUは「LattePanda」と「Atomic Pi」とも同じものだ。
x86系CPUは発熱が厳しいのでヒートシンクなしで動かすのは危険じゃないかと思い専用ヒートシンクもセットで購入。

※LattePandaもファンなしで動かしたら発熱がヤバかった
ボードの下面にCPUがあるのでヒートシンクは下向きに付く。

スペーサとネジもついていた、さすがボード専用のヒートシンク、ジャストフィット。
GPU用に買った耐熱グリスが余っていたのでしっかりと塗っておいた。
「ROCK PI X」にwindows10をインストール
「ROCK PI X」のメインストレージ32GBにwindows10をインストールします。
この作業は手持ちのwindows10マシンで行います。Linuxでもできるようです。
ダウンロードサイトからリンクしてあるインストールガイドに則って作業を進める。
RockpiX/install/Windows.wim – Radxa Wiki
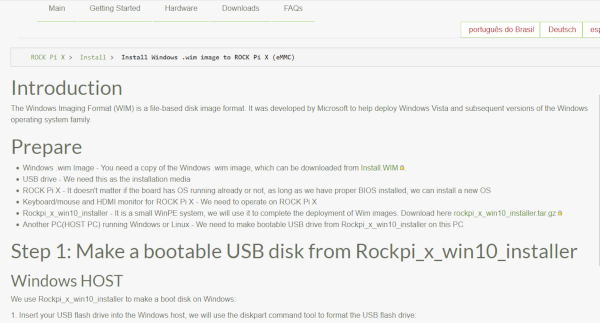
Step1①USBメモリの準備
といいつつ序盤のDISKPARTコマンドのくだりは面倒なので飛ばす。
要はUSBメモリをパーテーションを割り当ててNTFSでフォーマットして使えるようにすればいいのだ。
16GBのUSBメモリの全領域を割り当ててNTFSでフォーマット。
Step1②インストーラーのダウンロード
「rockpi_x_win10_installer.tar.gz」をダウンロードする。
ダウンロードは先程のインストールガイドの該当箇所にリンクがある。
rockpi_x_win10_installer.tar.gz

ダウンロードしたら解凍してUSBメモリに保存する。
ディレクトリ構造も指定してあるけど、解凍したらそのままルートに書き込めばOK。
Step1③OSイメージのダウンロード
「Install.WIM」をダウンロードする。
ダウンロードリンクはインストールガイドの該当箇所にある。
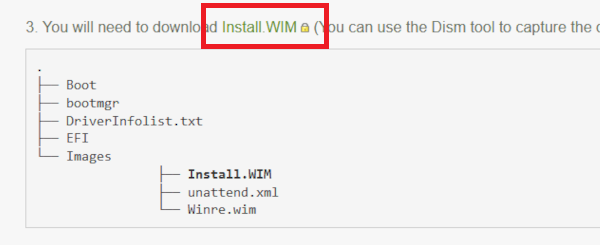
ダウンロードが完了したらUSBメモリの「Images」フォルダの下に保存する。
Step 2: Boot from USB disk
できたUSBメモリを「ROCK PI X」のUSBポートに挿してUSBメモリから起動する。
「ROCK PI X」ボードにキーボード・マウス・モニタを繋ぎUSBメモリを挿す。
「ROCK PI X」ボードのUSB-CポートよりDC5V電源を供給して立ち上げる。
※電源はUSBPD及びQC電源をサポートしているので対応電源ならばOK
BIOS設定画面には電源投入時に「DEL」キーを押し続けていると入れるようだ。
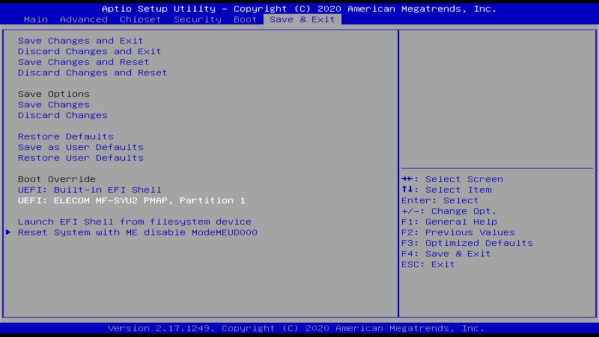
「Save & Exit」タブの「Boot Override」でUSBメモリを選択すればOK。
USBメモリから起動すればあとは放置しておけば「windows10」をインストールして終了する。
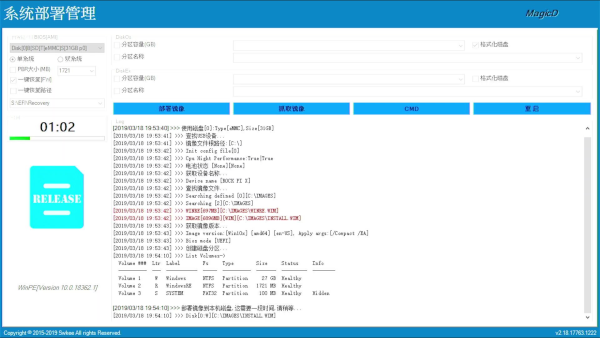
再起動する。あとは通常の「windows10」セットアップと同じ。
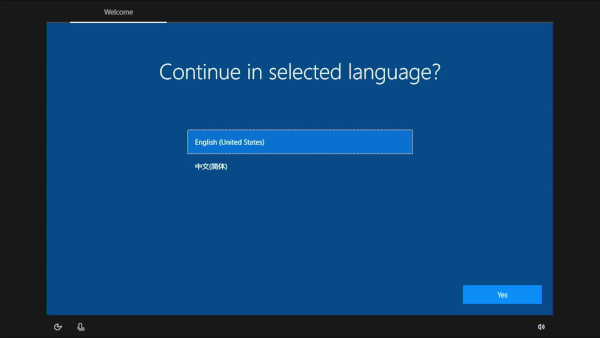
言語選択のところ、英語と中国語しか選べない。。。
セットアップが終わって立ち上がったwindowsは英語版なので日本語化したければ言語パッケージをインストールする必要がある。
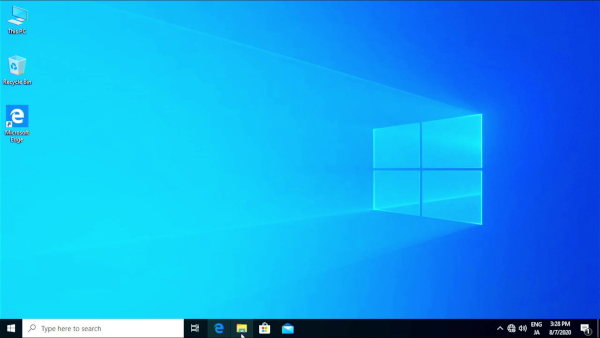
「ROCK PI X」にwindows10をインストール 方法其の2
ふと、通常のインストール方法ではダメなのだろうかと疑問に思ったので試してみた。
microsoftのサイトから「windows10」のインストールパッケージをダウンロードしてインストールするアレです。
イメージ作成ツールのダウンロード
まず、Microsoftのwindows10ダウンロードサイトでイメージ作成ツールをダウンロード。
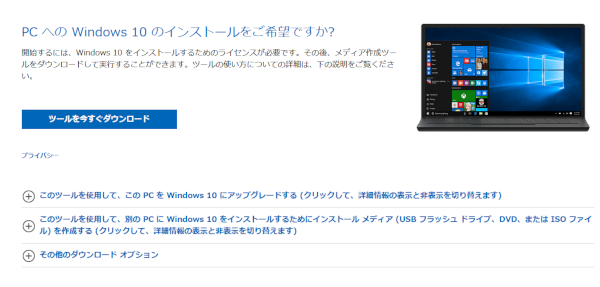
このツールを使用して「Windows10」をインストールするためのインストール メディア (USB フラッシュ ドライブ、DVD、または ISO ファイル)を作成することができる。
ツールを起動したら最初に操作を選ぶ。
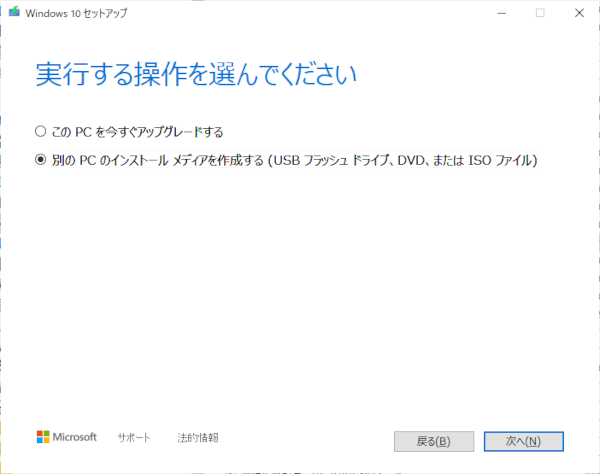
今回は「ROCK PI X」にインストールするイメージを作成したいので「別のPCのインストールメディアを作成する」を選択。
次に言語・アーキティクチャ・エディションを選ぶ。
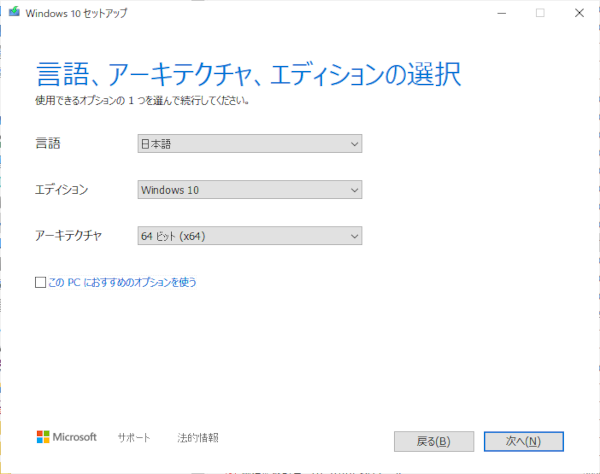
言語は「日本語」、エディションは「windows10」、アーキティクチャは「64ビット」。
次は使用するメディアの選択。
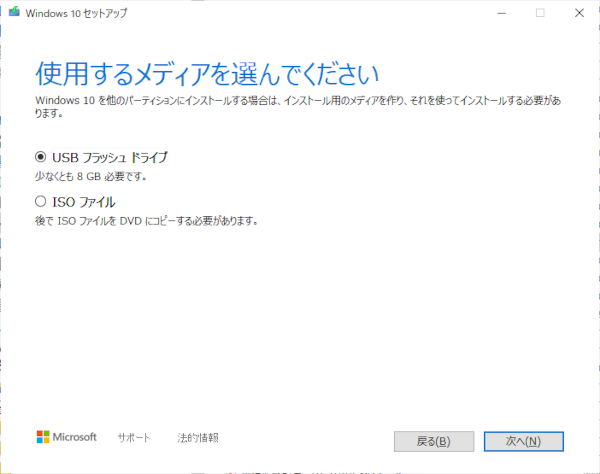
USBフラッシュドライブを選択。
最後に書き込むUSBフラッシュドライブを選択。

ストレージをいくつか挿してある場合は注意して選択しないと「次へ」を押すともう後戻りできない。
このツールはダウンロードデータを直接USBメディアに書き込むので「Rufus」や「balenaEtcher」などのイメージ書き込みツールを使わなくて済む。
指示に従ってインストール用のUSBフラッシュメモリを作成するだけなので操作に慣れていない人でも簡単でいい。
windows10のインストール
インストールイメージが作成できたら「ROCK PI X」のUSBポートに挿して電源を投入。
まずはBIOSの設定でUSBデバイスで起動できるようにする。
BIOS画面へは[DEL]キーで入れる、電源投入後BIOS画面表示されるまで押し続ける。
ここで起動用のストレージを選択する。
今回限りなので「Save & Exit」タブの「Boot Override」でUSBメモリを選択する。

USBメモリからの起動でwindows10をインストール開始。
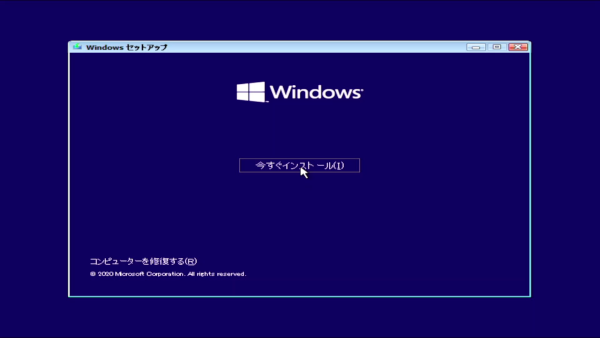
あとは画面に従ってインストールを進めるだけ。
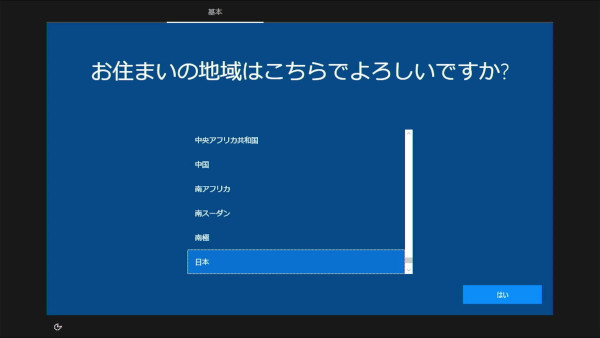
日本語も選べるいつものインストール画面でこちらの方がわかりやすくて良き。
結局この方法でも問題なくインストールできた。
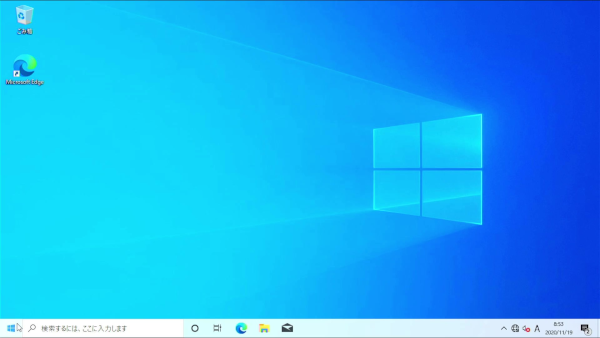
最初から日本語化されているので余計な手間がかからない。
ただし、初期状態でデバイスドライバがほとんどあたって無いので手動で更新しなければならない。
「ROCK PI X」デバイスドライバ
先程のダウンロードサイトにデバイスドライバがあるのでダウンロードする。
RockpiX/install/Windows.wim – Radxa Wiki
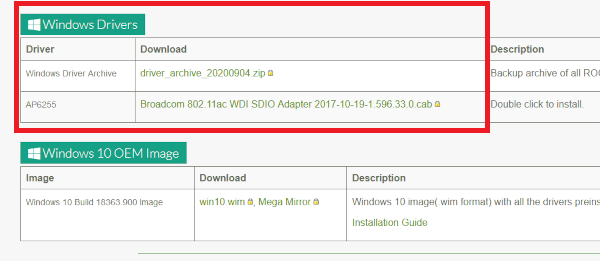
インストーラは無いのでデバイスマネージャから地道にドライバの更新をする。

いくつかエラーで当たらないドライバがあったのはいいとして。(いいんかいw)
問題は画面右下の赤い×マーク。
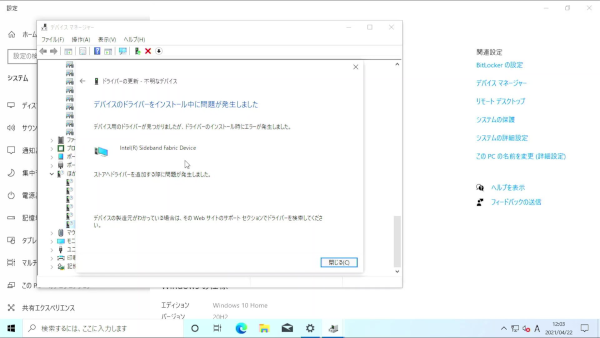
サウンドドライバが当たらない。
つまり音が出ない。
これは前回の「Atomic Pi」でも同じ症状だった。
つまり解決策も同じ?
とうことで今回も「Driver Booster」のお世話になる。
リンク先より「Driver Booster 8」をダウンロードしてインストール。
Driver Booster (ドライバーブースター)8 Free – IObit日本公式サイト
ドライバを更新するだけなら無料で使える。

インストールするときにお勧めされるアプリは不要なので「結構です」でお断りする。無料アプリはこれがあるからゲフンゲフン。
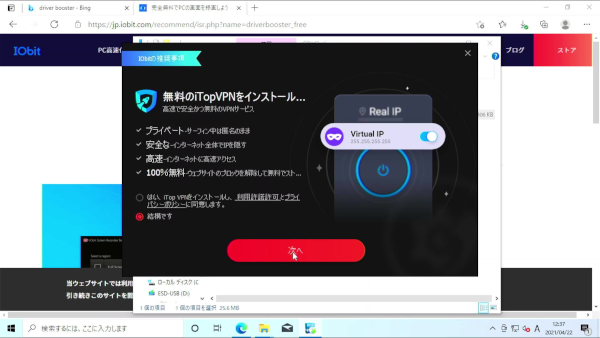
インストールしたらスキャン。
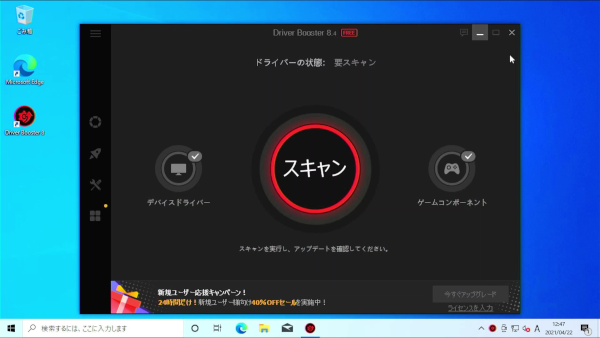
古いドライバがいくつかあったので最新版に更新する。サウンドドライバだけではダメだった。
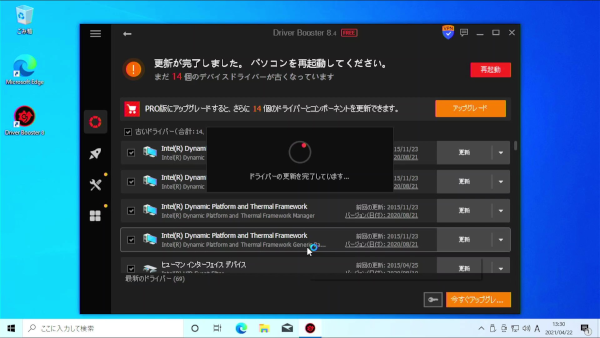
再起動するとスピーカアイコンの×が消えた。
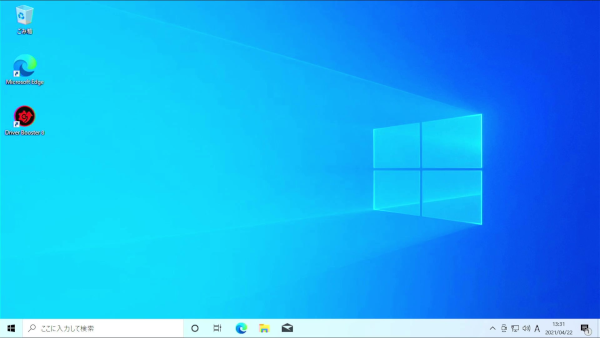
これでHDMIから音声が出力されるようになる。
「ROCK PI X」で走るwindows10でベンチマーク
ここでいつものやついってみます。
OSがwindows10なので「CINEBENCH R23」でベンチマークテスト。
ここ最近に試したwindowsマシンのベンチマーク結果は
・Lenovo S205(AMD Dual-Core E350 1.6GHz/2コア)・・・200
・BMAXミニPC(CeleronN3060 1.6GHz/2コア)・・・272
・LattePanda(Atom x5-Z8350 1.44GHz/4コア)・・・507
・Yogabook(Atom x5-Z8550 1.44GHz/4コア)・・・699
・AtomicPi(Atom x5-Z8350 1.44GHz/4コア)・・・408
でしたが果たして結果は。
CPUがAtomなので遅いのは仕方がない。
同じCPU勢「LattePanda」「AtomicPi」との差は出るのか?
結果は。

・rock pi x(Atom x5-Z8350 1.44GHz/4コア)・・・446
ほっほー。
ほぼ同スペックの「AtomicPi」との約40ポイント差はメモリサイズ2Gの差か?
しかしメインメモリ2GBの「LattePanda」は507と頑張ってる。
単にメモリ容量の差だけではないようである。
このときのコアの温度を見てみる。

さすが、大きな専用のヒートシンクを抱えているだけのことはある。
参考までに「MZ-2500」を起動してみた。

実機比66%。
やはりまだ処理速度が不足しているようですな。
windows10でエミュレータを動かすにはAtom系プロセッサでは厳しいのか。
Atom系+windows10なSBCはwindowsライクなGUIが必要な単機能な組込用途向け。
製品単価が安いからそれでもそれでもニーズはあるのかも。
以上、今回のターゲットは「ROCK PI X」でした。
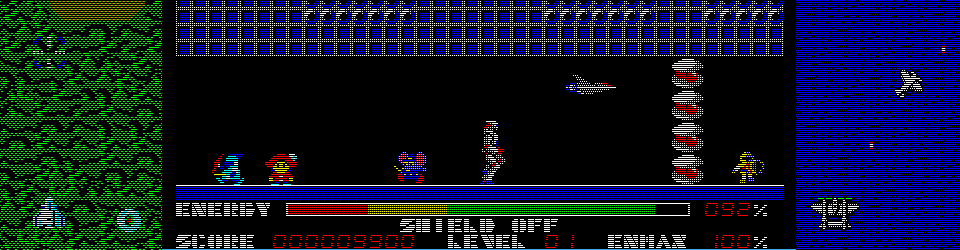

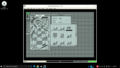

コメント