つい先日の事ですが、久しぶりにビッグニュースが飛び込んできました。
X68000へのオリジナル「イース」移植が実現!『イースⅠ&Ⅱ(For X68000)(仮)』2021年3月9日(火)発売!
本気ですか、ファルコムさん。
しかも発売するメディアが「5インチ/3.5インチ フロッピーディスク 2枚組」。
もう一度言います。
本気ですか?ファルコムさん。
まあ、欲しいですけどね。
とはいえ実際今でも動く「X68000」ってどれくらい残っているんでしょうか。
ミニPCによる「X68000」エミュレータ
このところこの部屋にたくさんある昭和のパソコンの環境保全について考えていました。
レトロパソコン愛好家のみなさんが保有する旧式のマシンたち。
電源は電解コンデンサが液漏れして電源供給できなくなり。
ディスクドライブは油が切れたり埃で動かなくなり。
ブラウン管の純正ディスプレイは映らなくなり。
フロッピーディスクだってカビで読み書きできくなるものもあるし。
完璧に動くようメンテナンスするのも大変だと思います。
そういえば数日前のニュースで金融機関が3.5インチFDを廃止するとかで、そしたらフロッピーディスクって何ですか?って話題になってた。
もうそんな時代なんですよ。
時は流れ平成を終えて今はもう令和ですから。
未だ35年以上前の8ビットパソコンが動いていることすら奇跡。
というわけでいつまでも実機を修理して動かすことに力を入れるよりも、もうそろそろエミュレータでいいんじゃあないかな?という結論になったわけです。
ブラウン管の表示画面やFDDのシーク音は何とも言えない味があっていいんですけどね。
そんなわけで「MZ-1500mini」をつくり。
BMAXのミニPCで「MZ-2500」の環境を作ったわけなんですけど。
この2台があまりにも快適に動くので、ついでに「X68000」も、と思ってしまったのです。
そんなわけで早速前回セットアップしたBMAXのミニPCに「X68000」の環境をつくります。
とはいってもWindows環境はすでにできているので必要なファイルをドライブに持っていくだけなんですけど。
ちなみに「X68000」は結構メジャーなパソコンだったのでWindows以外でもエミュレータが動く環境はあります。
往年の名機「X68000 XVI」のプラモデルケースが発売、ラズパイを搭載可能
ミニチュアケースもあるのでこれをつくれば幸せになれるかもしれない。
まあ、今回はWindowsで行きます。
「MZ-2500」となったBMAXのミニPC。

今度は「X68000」になってもらいます。
またロゴマークのステッカーつくりました。

「X68000」は重いから本体の下に置くのは無理そうだ。

マンハッタンシェイプの間には入らなそうだし、上に載せるかサイドに貼り付けるか。
起動します。

ドラバスがストレスなく動きます、最高です。
ゼビウスをプレイ。

最高です。Ver2
なぜかジョイパッドはスーファミデザイン。

1万円台のミニPC上でエミュレートできる「X68000」。
時代の流れと技術の進歩に驚愕する。

うーん、よきかな~。
ミニPCによる「X1」エミュレータ
ここまでやってこのミニPCが予想外に高性能だったことに気付いた。
(エミュレータ的な意味で)
ストレージも追加して余りまくっているのでついでに「X1」の環境も入れてしまいました。
(ついでにってX1に失礼だろっ!!)
※エミュレータは武田さんのサイトの「Common Source Code Project」のものを使わせていただいております。
先にロゴステッカーつくって貼ってやりましたわ。

やはりここはX1の代表作でもあるゼビウスを起動。

親分の「X68000」があれだけ動くんだからそりゃこっちも問題なく動きますよね。

全部入ったのでステッカー貼り直しました。
そしたら往年のシャープファン大歓喜の夢の箱が出来上がってしまった。

起動画面のカスタマイズ
せっかく小さなエミュレータマシンができたのに起動画面でWindowsを主張されるのもアレだなーと思いまして。
起動画面でなるべくWindowsの存在を隠そうと思います。
Windows10が起動するときには「ロック画面」→「ログイン画面」→「Windows画面」へと移行していきます。
そこで、この「ロック画面」と「ログイン画面」をカスタマイズします。
まずはロック画面から。
ロック画面を隠す
Windows10には「ブランドではないブート」という機能があります。
主に組込系の製品などで、Windows10をプラットフォームにしながらユーザーにその存在を見せないようにする機能ですね。
この機能は、Windows10 Enterprise や Windows10 Professional などで利用することができます。
以前つくった「MZ-1500mini」ではHomeエディションだったのでこの機能が利用できませんでした。
※マイクロソフトウェブサイトより
まずはWindowsのエディションを見てみる。
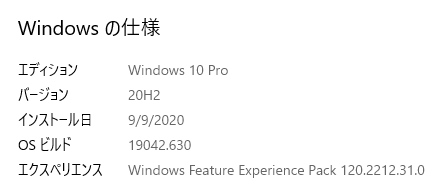
Windows10 pro とあります。
通販サイトのスペック表にはHomeと記載してあったのですが現物はproのようです。
これはどういうことなのか?
スペック表の誤記なのかよくわかりませんが、ラッキーなことに「ブランドではないブート」機能を使うことができそうです。
まずは「ロック画面」を表示しないための設定を。

※ロック画面
[コントロールパネル][プログラムと機能][Windowsの機能の有効化または無効化]の順に選択。
[Windowsの機能]のところの[デバイスロックダウン]の下の[ブランド化されていないブート]のチェックを入れます。
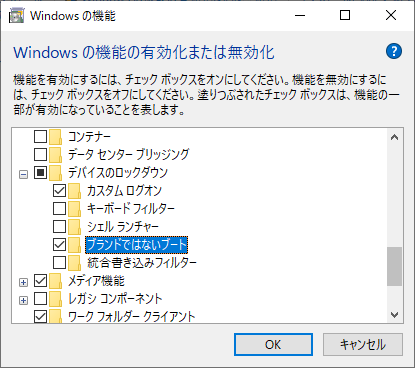
変更を適用したら、次にBCDEditでスタートアップ時のUI要素を非表示にします。
UI要素とはロゴ、状態インジケーター、ステータスメッセージのこと。
コマンドプロンプトを管理者として開き次のコマンドを実行。
bcdedit.exe -set {globalsettings} bootuxdisabled on
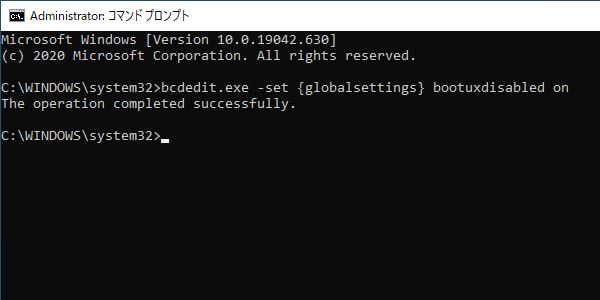
これでロック画面の表示を飛ばし、ログイン画面へと移行するはず。
ログイン画面のカスタマイズ
ログイン画面を表示する時間が結構長いのでこの画面を利用してX68000っぽくします。
まずは背景を真っ黒に。
ウィンドウサイズと同じ1920×1080の真っ黒画像を用意します。
これをロック画面に適用。
[設定]→[個人用設定]→[ロック画面]の背景に画像を選択して先程の黒画面を選ぶ。
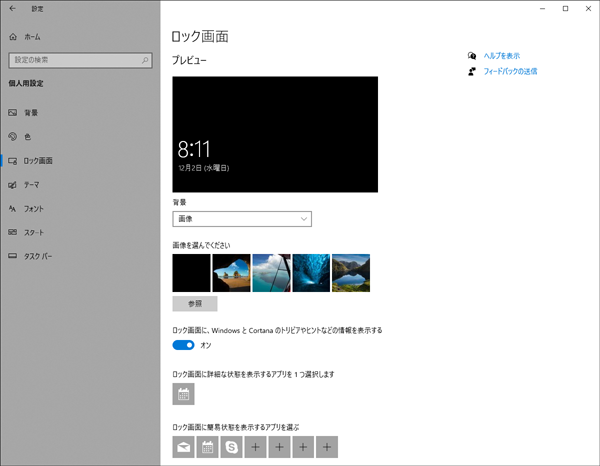
同じロック画面の設定で「サインイン画面にロック画面の背景画像を表示する」をオンにする。
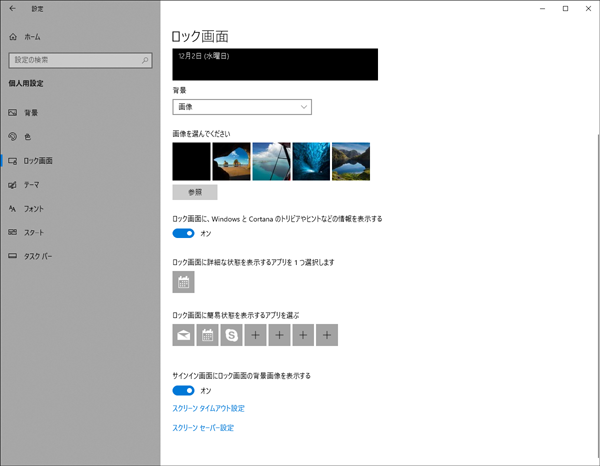
次にユーザーの画像を変更します。
[設定]→[アカウント]のユーザーの情報のところでアカウントの画像を変更します。
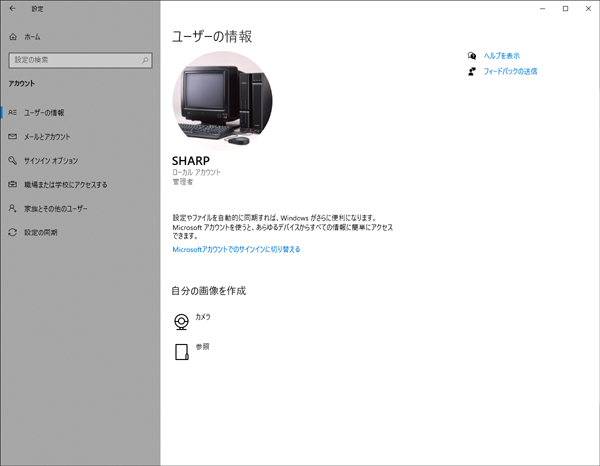
X68000の画像にしました。
windows画面のカスタマイズ
エミュレータ専用機なのでデスクトップにも余計なものはいらないと思いまして画面のカスタマイズ。
背景はHuman68kっぽく真っ黒にします。
[設定]→[個人用設定]の背景を単色の黒に。
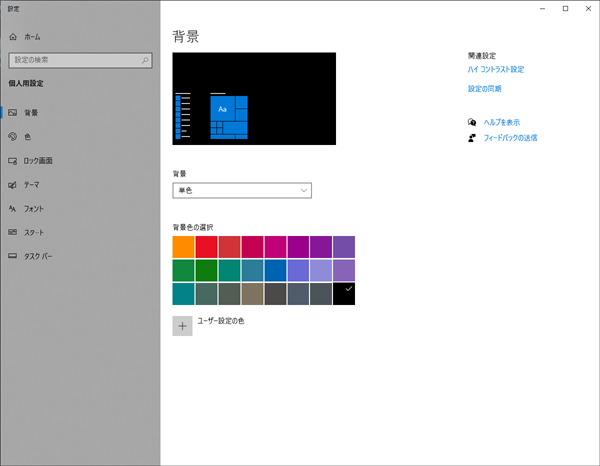
デスクトップアイコンは全て消します。
[設定]→[個人用設定]のテーマの下の方にある[デスクトップアイコンの設定]で全てのチェックを外します。
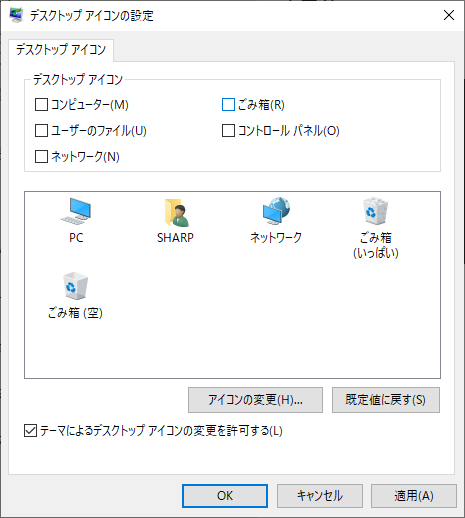
タスクバーを隠します。
[設定]→[個人用設定]のタスクバーの設定のところで「デスクトップモードでタスクバーを自動的に隠す」をオンにします。
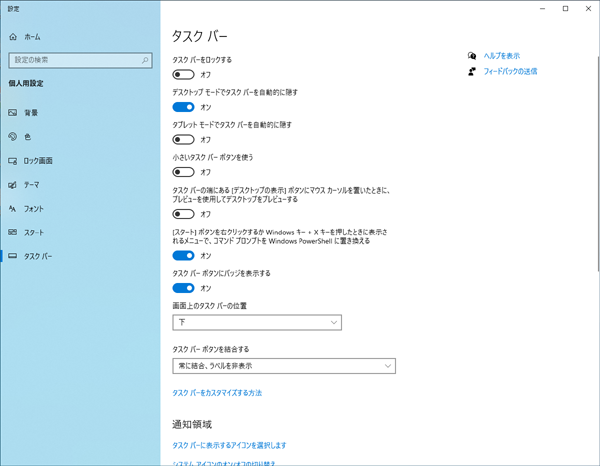
これでデスクトップもすっきり、なにも表示しなくなりました。

真っ黒です。
起動すると、
「BMAXロゴ」→「ログイン画面」→「デスクトップ」の順に表示します。(タスクバーは少しの間表示されてしまう)
これがログイン画面です。
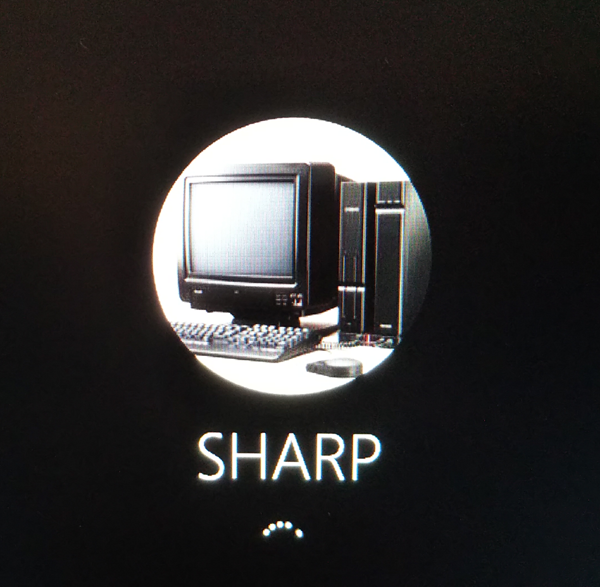
まあ、やりたかったことは概ねできました。
ここまでカスタマイズしてきたけどよく考えたらこれ「MZ-2500」専用にしようと思って買ったミニPCだった。
ということで、「X68000」には専用マシンを用意することにしました。
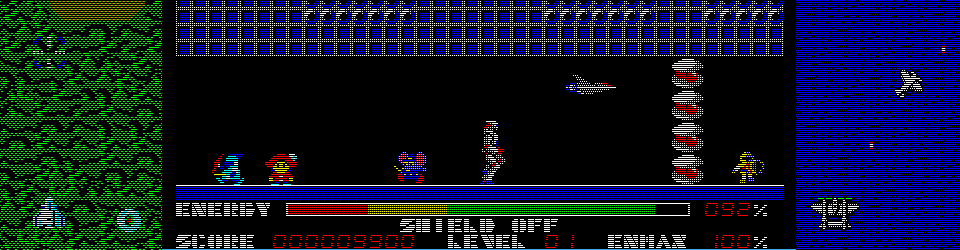





コメント