リーズナブルなARMコアSBCとして人気なFriendlyElec(FriendlyARM)社製の「NanoPi」シリーズ。
今回「NanoPi Fire3」を入手したのでOSをインストールして試してみようかなと。
公式からダウンロードできる「LUbuntu」と「Android」の他にも「Armbian」が動くらしいのです。
Nanopi Fire3
【主な製品仕様】
・CPU:Cortex-A53(8コア1.4GHz)S5P6818
・RAM:1GB DDR3
・映像出力:MicroHDMI、液晶(LCD)コントロール
・USBI/F:USB 2.0 Host×1(Type A)、USB 2.0 Client×1(Micro USB)
・ストレージ:Micor SDカードスロートx1
・I/F:ギガイーサネット
ビデオ入力:DVP Camera
UART
DVPカメラ
GPIO:2.54mmピッチ、40pin
・電源:5V/2A DC
・基板外形寸法:75×40(mm)※突起物は除く
・サポートOS:Android5、Android7、Debian

小さい。
長方形の長手方向でもスマホの幅くらいしかない。。。
「raspi zero」に比べればひとまわり大きいけれどHDMI出力付きのSBCとしてはとても小さい。

基板長手方向のLANコネクタ側、USB2.0コネクタとmicroHDMIのコネクタ。

せまい。
MicroHDMIの変換コネクタとLANコネクタがぶつかりそう。
反対側にはMicroUSBコネクタ、ここから5V電源を供給できる。

中央にSoC、その左にRAM、手前のスイッチは左がPowerON/OFF、右がReset。

基板をひっくり返すとTFカード(MicroSDカード)スロットが。

CPUはかなり発熱するのでヒートシンク必須は当然だけどファンモータで積極的に冷やした方がよさげな気がする。
ラズパイ用のヒートシンクに25mm角のファンモータをつけた。

ヒートシンクをつけないとかなりチンチンになるが、これをすればかなり冷えて安心して使える。
画像では六角サポートで取り付けしているが、基板のネジ穴周辺に部品が実装されているので絶縁処理には気をつけないといけない。
「NanoPi Fire3」に「LUbuntu」インストール
公式に「NanoPi Fire」用として用意されたOSイメージがいくつかありダウンロードできる。
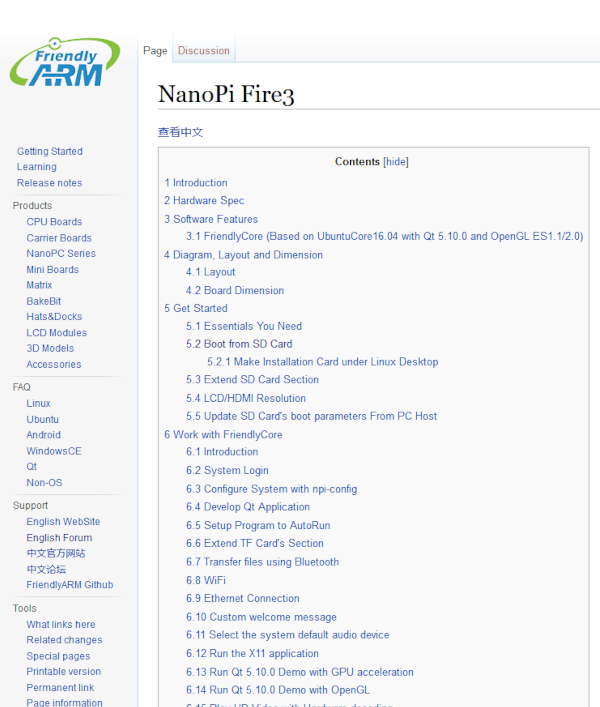
デスクトップ環境が使いたいのでまずは「LUbuntu」をダウンロードしてみる。
「5.2 Boot from SD Card」のすぐ下にあるダウンロードリンクから辿り着くことができる。
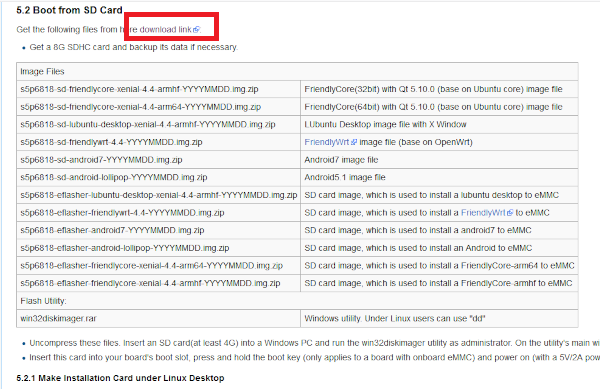
googleドライブのリンクからSDカードに書き込む「LUbuntu」のイメージをダウンロード。
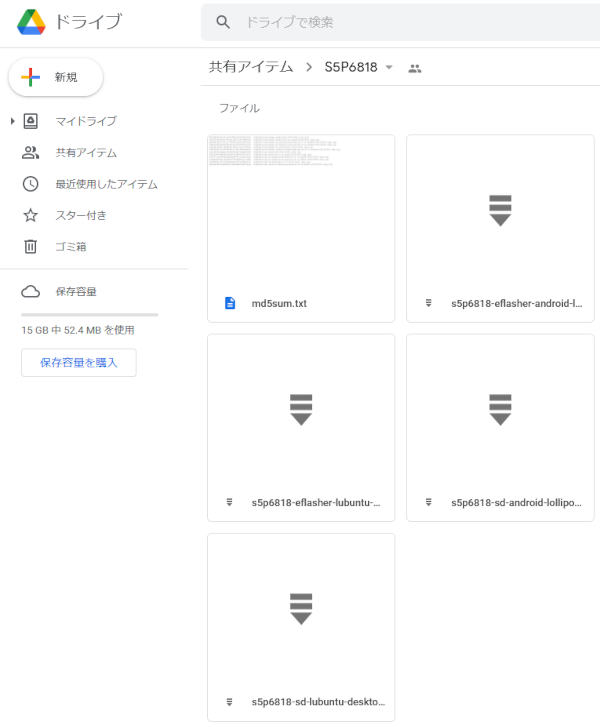
「s5p6818-sd-lubuntu-desktop-xenial-4.4-armhf-YYYYMMDD.img.zip 」
ダウンロードしたら解凍して書き込みツールでboot可能なメディアを作成する。
ツールはwindows環境なら「balenaEtcher」や「rufus」などがある。
今回は「balenaEtcher」を使った。
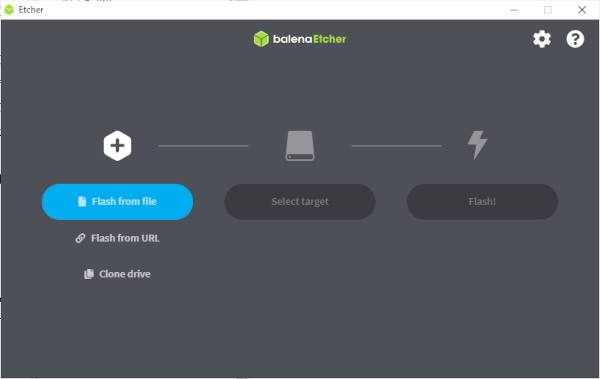
16GBのmicroSDカードがあったのでイメージを書き込み実行。
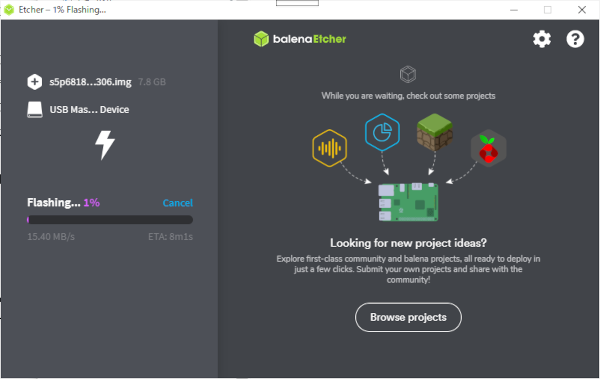
書き込みができたらTFカードスロットに挿入し、電源投入して起動。
すると。
まあ起動する。

Username = pi
Password = pi
か、憶えとこ。
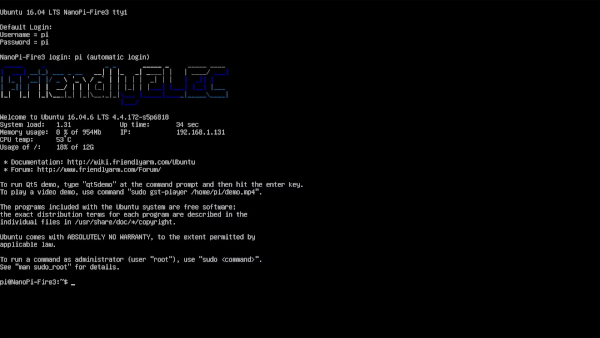
待つこと少しだけ、気付いたら無事デスクトップが起動してた。
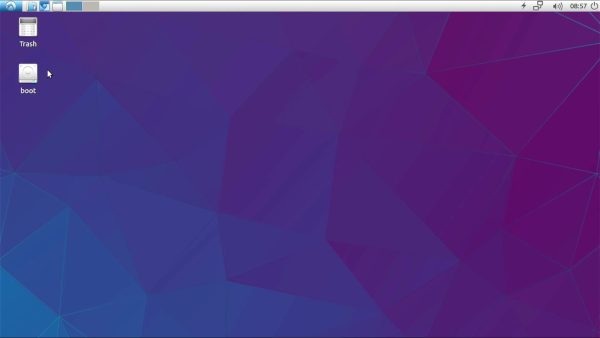
ターミナルを起動してみる。
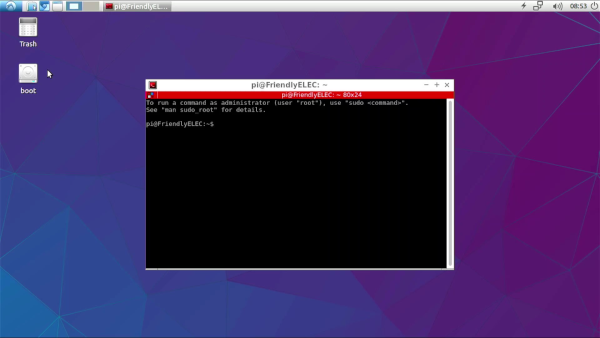
ターミナルは CTRL+ALT+T で起動した。
アップデートとアップグレードを実行してみる。
sudo apt-get update
sudo apt-get upgrade
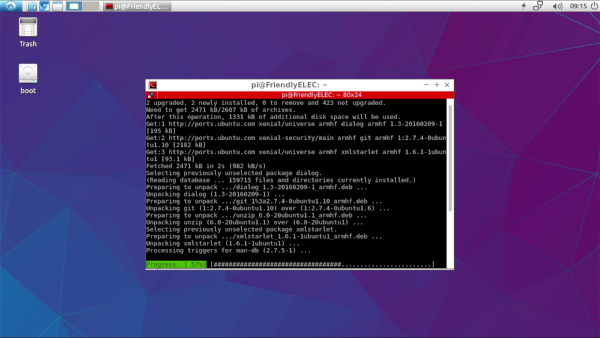
ところがです。
アップグレードを実行していると途中までは順調に進むのですが。
なぜか途中で突然ターミナルウインドウが落ちる。
プロセスが進んでいるのかもわからないがウインドウが落ちてしまうので何もできず。
リトライしても途中で落ちる。
毎回同じところで落ちるわけではないのでとにかく不安定な感じ。
これができないと先に進めないので諦めてシャットダウン。
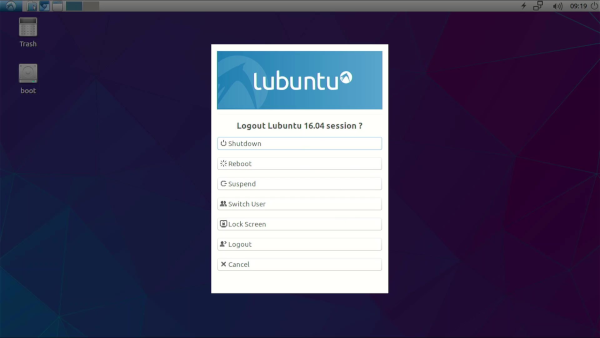
公式のイメージなのにこんなに不安定なの?という感想。
「NanoPi Fire3」に「Android」インストール
次は「Android7」のイメージを試してみます。
やり方は先程の「LUbuntu」の時と全く同じ。
「5.2 Boot from SD Card」のすぐ下にあるダウンロードリンクの先にあるgoogleドライブのリンクからSDカードに書き込む「Android7」のイメージをダウンロード。
「s5p6818-sd-android7-YYYYMMDD.img.zip 」
ファイルをダウンロードしたら解凍して書き込みツールでboot可能なメディアを作成する。
ツールはwindows環境なら「balenaEtcher」や「rufus」などがある。
今回は「balenaEtcher」を使った。
書き込みができたらTFカードスロットに挿入し、電源投入して起動。
すると。

オープニングロゴ。
イメージのサイズも大きかったから結構時間がかかる。
画面が暗転してしばらくするとロゴが変わった。


そしてまたしばらく待つ。
すると今度は無事「Android7」の画面が表示された。
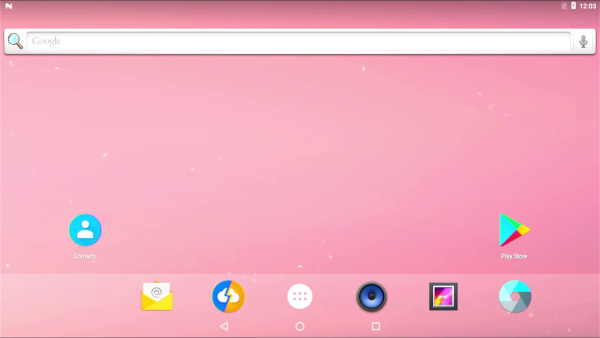
壁紙どうよこれ。
アプリを見てみると。
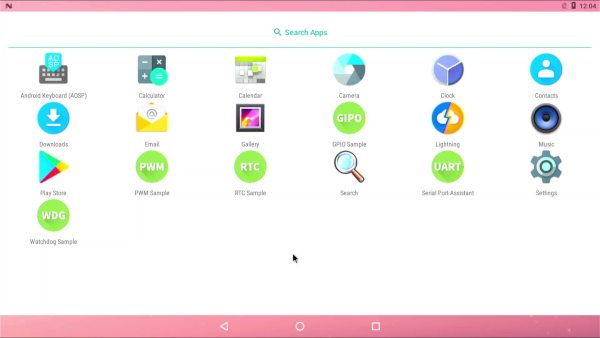
周辺機能のサンプルがいくつかある。
GPIO、PWM、RTC、SerialPort、Watchdog、、、小さな制御用マイコンとして使えそう。
動きはすこーしモッサリした感じだ、決して軽快ではない。
用途は限定されてしまうかな。
「NanoPi Fire3」に「Armbian」インストール
次に「Armbian」をインストールしてみたい。
「NanoPi Fire3」用の「Armbian」は「armbian.com」にある。
上記サイトから「Armbian Buster desktop」のイメージをダウンロード。
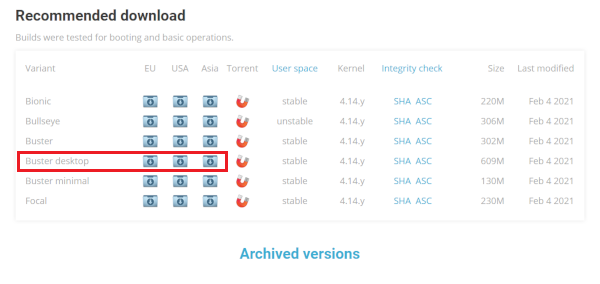
ファイルをダウンロードしたら書き込みツールでboot可能なメディアを作成する。
圧縮ファイルではないのでそのまま書き込みできる。
ツールはwindows環境なら「balenaEtcher」や「rufus」など。
今回は「balenaEtcher」を使った。
先程「LUbuntu」の時に使った16GBのmicroSDカードにイメージを書き込み実行。
※「LUbuntu」はお役御免
書き込みができたらTFカードスロットに挿入し、電源投入して起動。
すると。
LinuxOSらしい起動画面が。

途中でrootのパスワード「1234」を求められたり、ユーザーネームとパスワードを決めて入力したりあるけど。
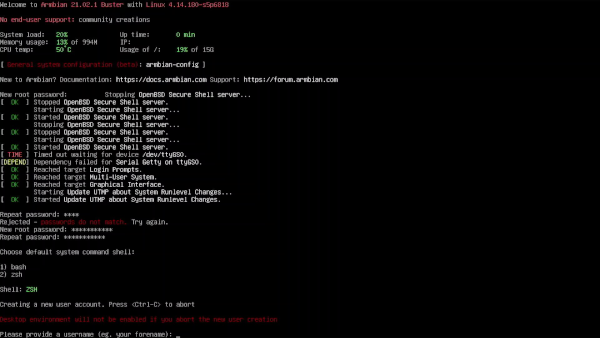
基本的にはオートマチック。
しばらくするとデスクトップ画面が起動してくる。
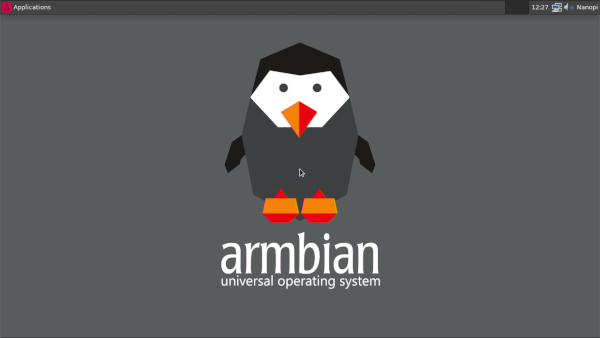
間違いなく「armbian」だ。
ターミナルを起動して。
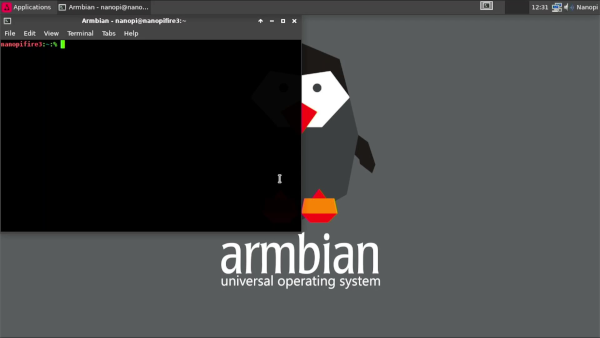
「update」と「upgrade」を実行してみる。
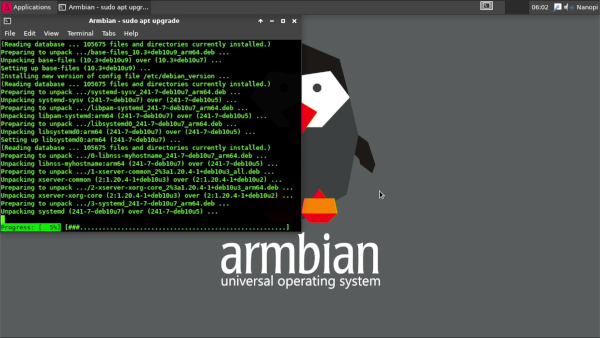
安定している。
「LUbuntu」の時のようなターミナルウインドウが途中で落ちてしまうようなことはない。
周辺機能を使うには公式のOSの方がいいんだろうけど。
「LUbuntu」「Android7」「Armbian」と試してきましたが、個人的にはこのボードに導入するなら安定動作してオリジナル機能が使いやすい「Android7」かな?といったところ。
現場からは以上です!!
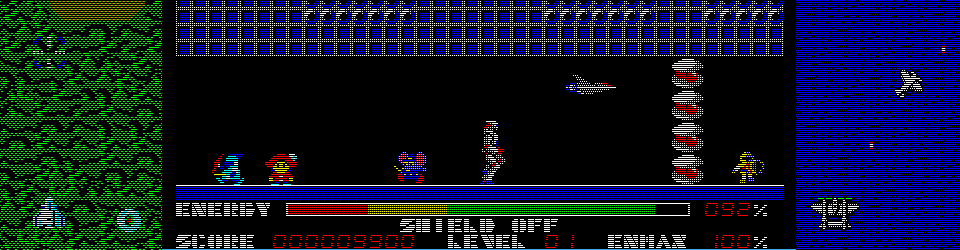


コメント