Raspi4にインストールできるエミュレータ専用OSをいくつか試してみましたが。
「Batocera」以外はNICEなパフォーマンスを見せてくれ、この小さなボードの実力を知ることができました。
「Batocera」のパフォーマンスの悪さはなぜなのか?レトロPCに限って悪いのか?別の機会に確認してみたいと思いますが。
ところでラズパイといえば「rapsbian(Raspberry Pi OS)」や「ubuntu」などのLinux系OSを走らせることができます。
Linux系OSが走るということは「RetroArch」をインストールすることができるということで。
「Raspi4」の「RetroArch」はいかがなものか、試してみたいと思います。
「Raspi4」にもだいぶ慣れてきたのでサラッといきますよ。
Raspi4にRaspberry Pi OSをセットアップ
Raspberry Pi OSのブートディスク作成
▼「Rapsberry Pi Imager」を起動する。※windows機
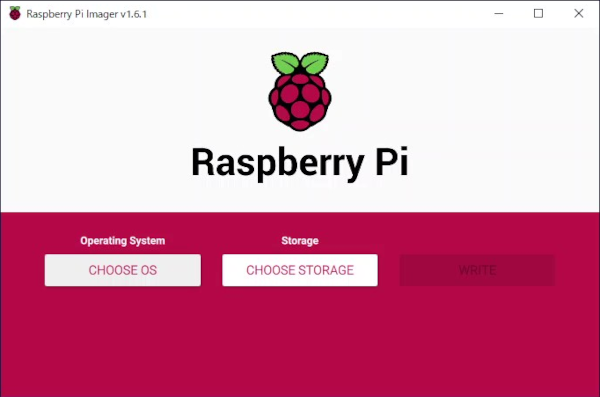
▼左端のボタン「CHOOSE OS」で「Raspberry Pi OS(32bit)」を選択。
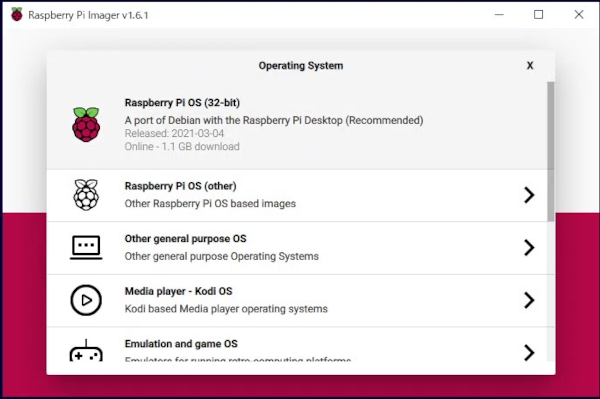
▼中央のボタン「CHOOSE STORAGE」で書き込みするmicroSDカードを選択。
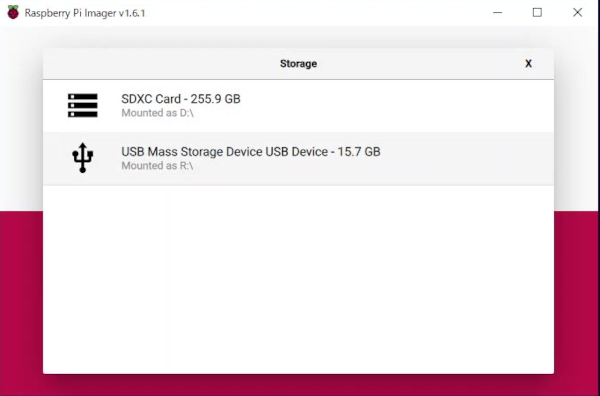
複数のストレージが挿入してある場合は絶対に間違えない事。
▼これで準備ができたので左端の「WRITE」をクリック。
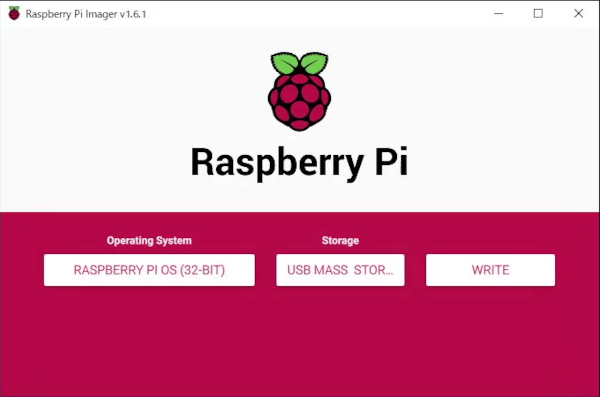
▼本当にいいか確認されるので問題なければ意を決して「YES」をクリック。
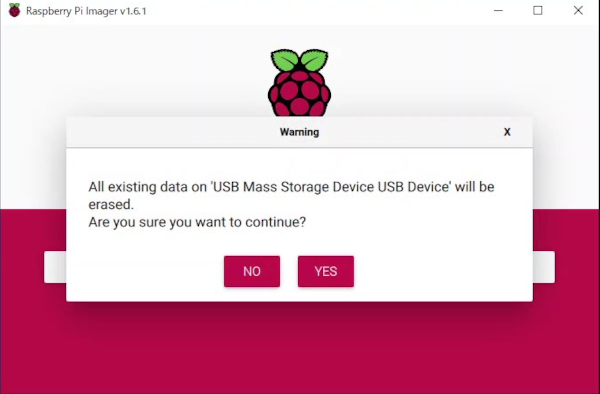
▼イメージの書き込みがはじまる。
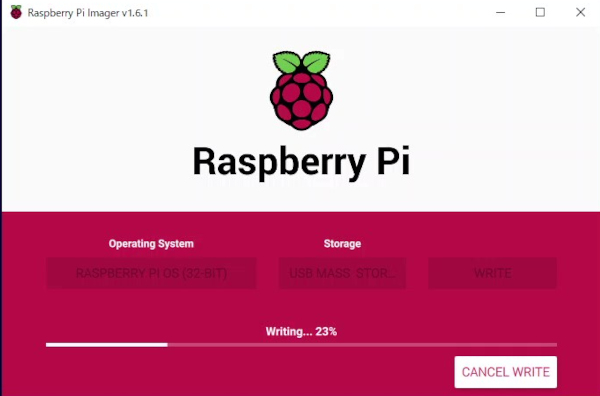
このツールを使うとイメージファイルをダウンロードする手間が省ける。
▼しばらく待つとブートイメージの作成が完了してメッセージが表示される。
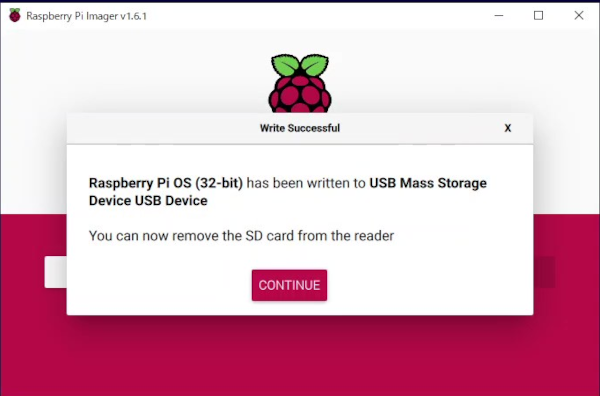
Raspberry Pi OSを起動して初期設定
ブートイメージができたのでラズパイのSDカードスロットに挿入して電源を投入する。
▼電源を投入してSDカードから起動するとファイルシステムのリサイズがはじまる。
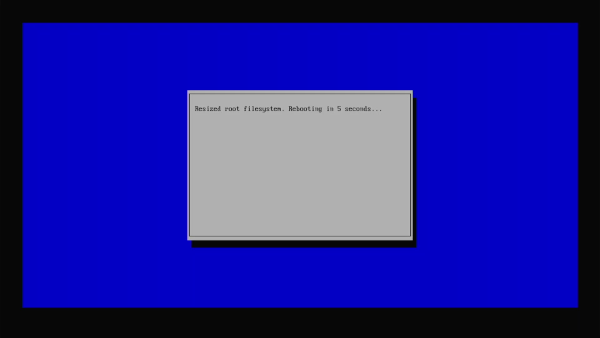
▼何か操作する必要はなく、しばらく放置しておけばデスクトップが起動する。
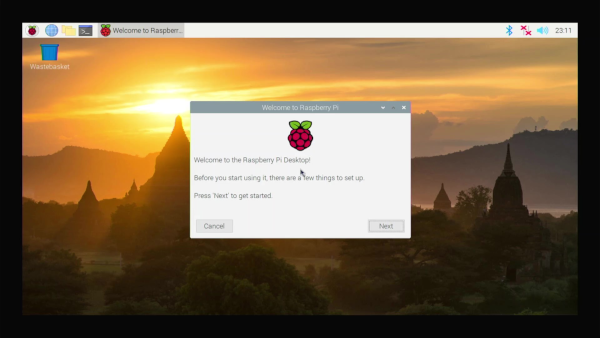
OSのインストールなのに簡単すぎる。
起動するといくつかの設定がはじまる。
▼まずは国名を設定。「JAPAN」を選択。
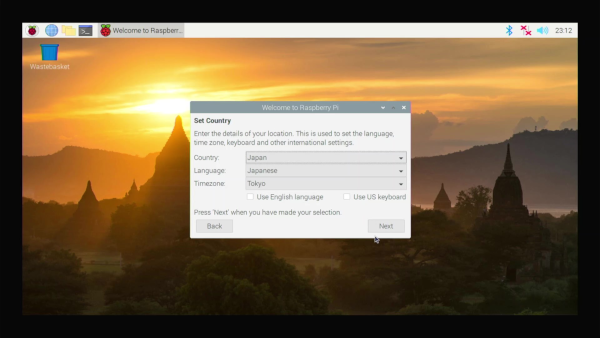
▼次にパスワードを変更するか聞かれるので入力する。
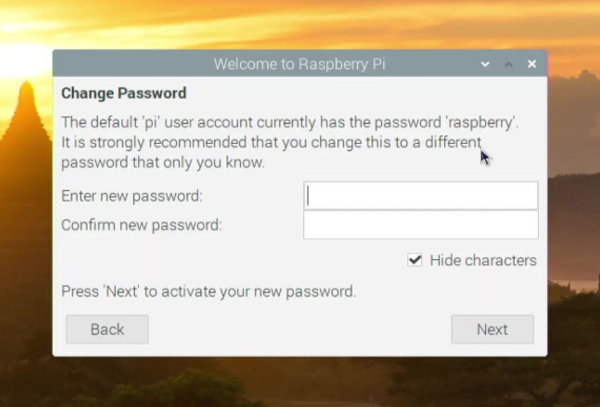
デフォルトで「raspberry」になっているのでそのままでも構わなければ「NEXT」を。
▼次はスクリーンの状態を聞かれる。
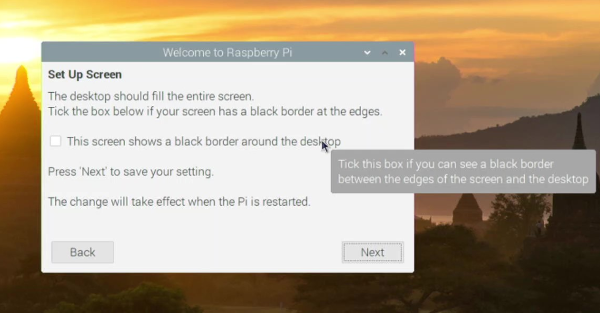
ウインドウの周囲に黒い帯があるか?とか聞かれる。
もしもある場合はチェックを入れれば修正される。
気にせずサラッと「Next」を押してしまったけどよく見たら黒い帯があった。
あとで修正しなければ。
▼次はワイヤレスネットワークの検出。

検出されたアクセスポイントが表示される。
今回は有線接続したので接続せずに「Skip」した。
▼次はアップデートをするか問われる。
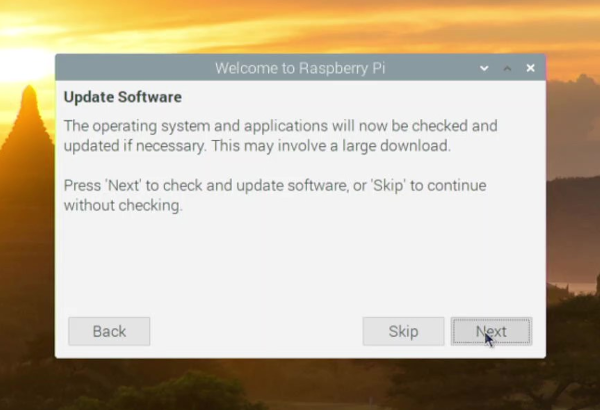
いずれにせよどこかでアップデートしなければならなくなるのでスキップせずに「NEXT」を。
▼ソフトウェアのアップデートがはじまる。
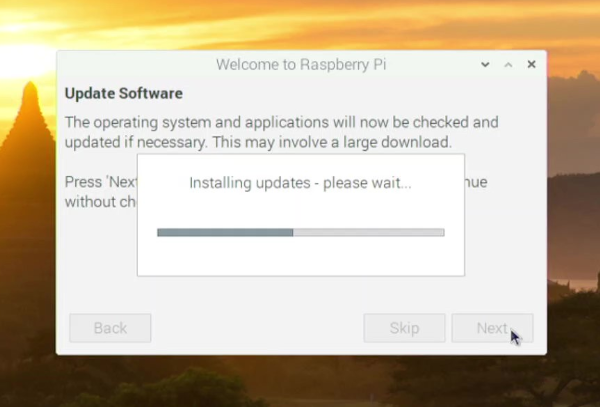
▼しばらく待っているとアップデートが終了した。
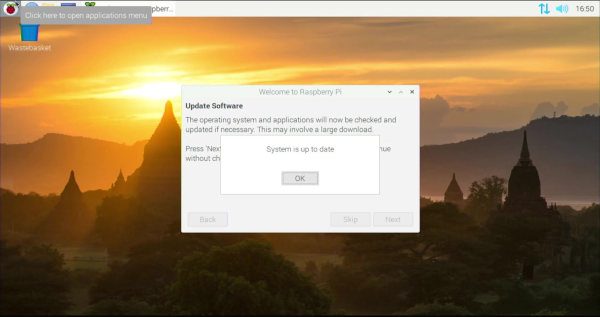
▼セットアップが完了したのでリスタートするか?聞かれるので当然リスタートする。
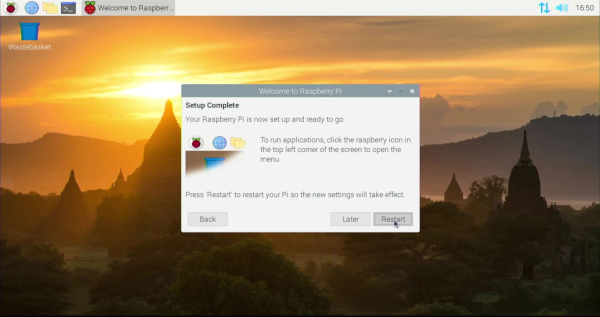
再起動してきたら次は「RetroArch」をインストールする。
RetroArchのインストール
インストールの方法はこのウェブサイトを参照しました。
Install RetroArch on Raspberry Pi using the Snap Store | Snapcraft
まずはターミナルを起動。
ターミナルはスタートメニューからでもタスクバーからでも起動できる。
▼コマンド入力「sudo apt update」
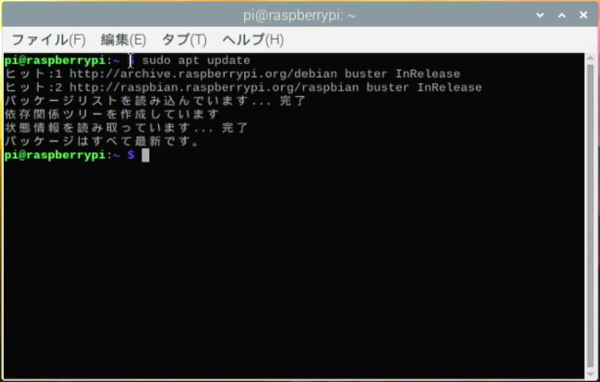
さっきアップデートしたばかりなので当然最新だけど一応儀式なのでやっておく。
▼コマンド入力「sudo apt install snapd」
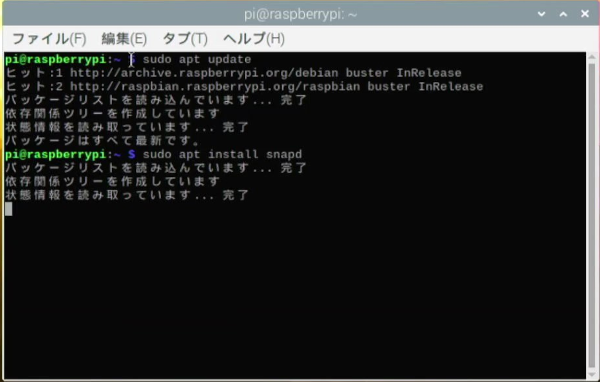
「snap」パッケージをインストールして有効に。
▼コマンド入力「sudo reboot」
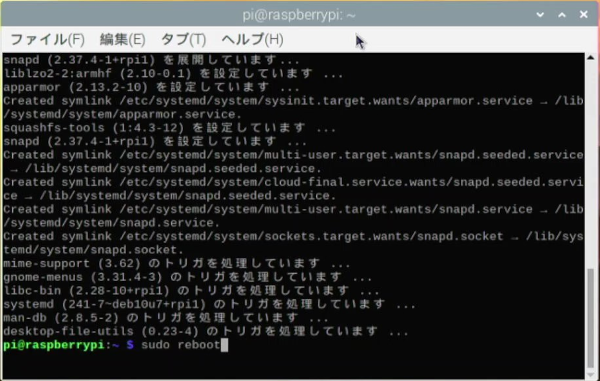
リブートする。
リブートが完了したら再度ターミナルを起動。
▼コマンド入力「sudo snap install core」
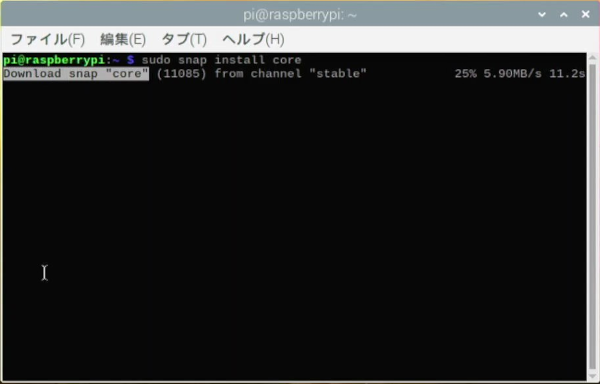
最新の「snap」を取得するために「core」をインストール。
▼コマンド入力「sudo snap install retroarch」
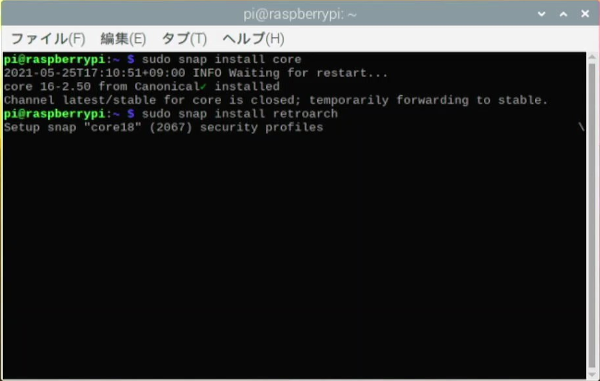
「RetroArch」をインストール。
インストールの操作はこれだけです。
RetroArchの初期設定
インストールが完了したので早速起動して初期設定をする。
ここでやる初期設定はコアをダウンロードして使えるようにすることです。
今回はレトロパソコンの「X68000」と「X1」を使えるようにしたいと思います。
まずは「RetroArch」を起動。
▼スタートメニューの実行から。
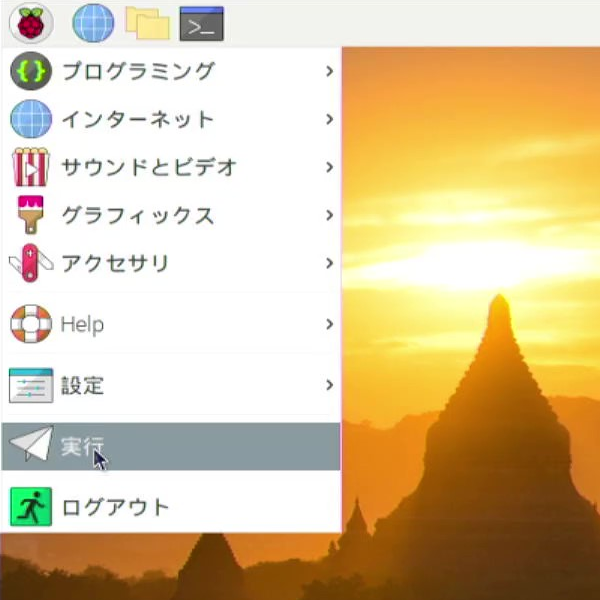
▼「retroarch」と入力。
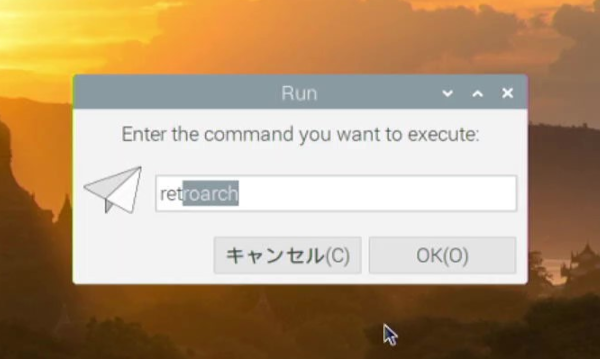
「ret」あたりまで入力すると、みなまで言うなと候補が表示される親切。
▼暫く待つと「RetoroArch」のフロントエンドが起動してくる。
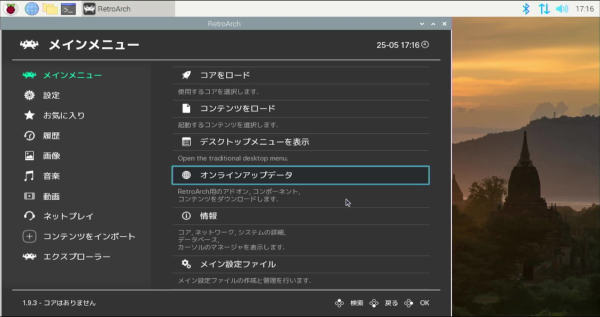
バージョン「1.9.3」で起動してきた。今の最新版かな?
▼メインメニューから「コアをロード」
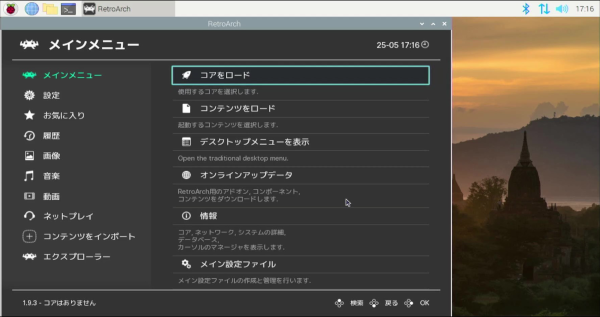
そこからコアダウンローダーに行って。
▼目的のコアを発見したら選択してインストール。
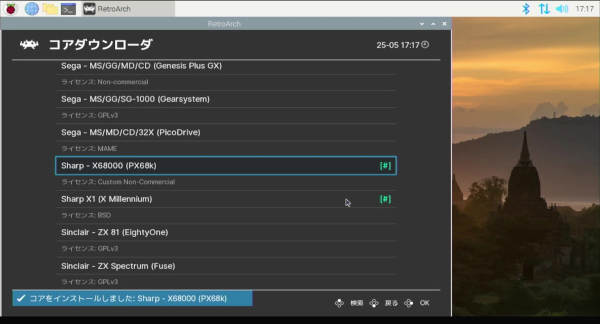
インストール済みのコアには「#」マークがつく。
▼ディレクトリのところで「システム/BIOS」の場所を確認する。
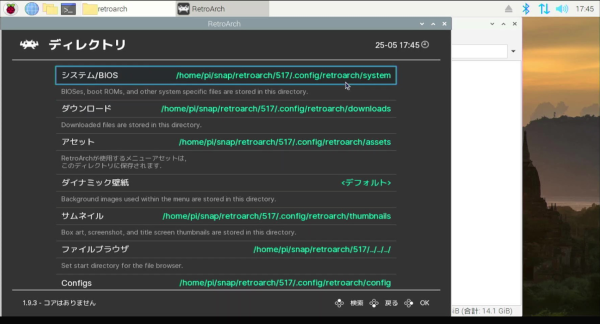
「home/pi/snap/retroarch/517/.config/retroarch/system」のようだ。
深いな。。。
ファイルマネージャを起動してフォルダを探す。
が、見つからない。
そうだ、隠しフォルダの属性になっているので表示されるように変更する。
▼「表示」→「隠しファイルを表示する」
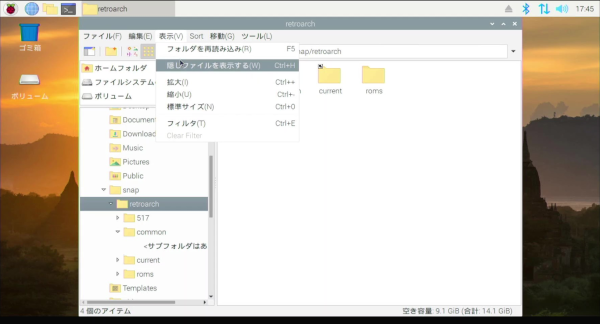
これで表示されるようになった。
▼「system」フォルダ発見。
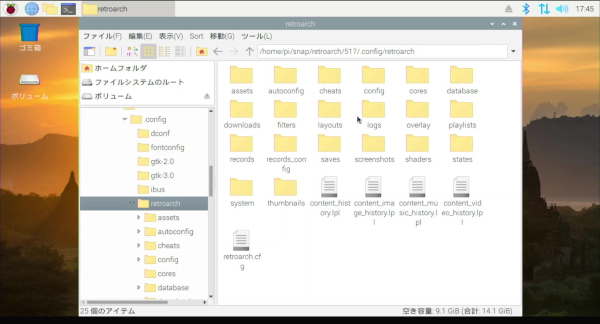
▼「keropi」フォルダを作成。
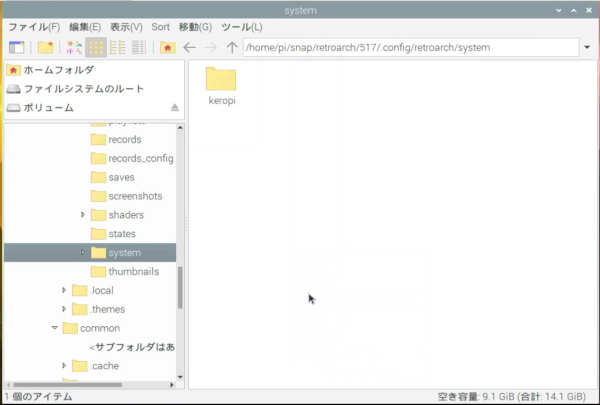
RaspiOSのファイル操作はwindowsらいくなので違和感なく使える。
ファイルの移動にはUSBメモリが使える。
windowsと共通のファイルシステムならばファイルのやり取りができるので「FAT32」か「exFAT」でフォーマットしたUSBメモリにデータを入れて移動する。
先程の「keropi」フォルダに「X68000」のBIOSROM「iplrom.dat」と「cgrom.dat」を放り込んでおけばOK。
「X1」は「xmil」フォルダを作成して「iplrom.x1」と「cgrom.x1」だったかな。
Raspi4のRetroArchでレトロPCを試す
まずはこれをみればすべてがわかる、「X68000」の「R-TYPE」からいきますか。
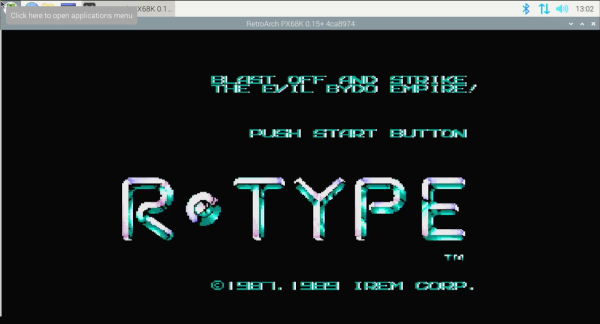
おおー。
これはいいですねー。
オープニングサウンドが遅れない。
プレイ画面は?
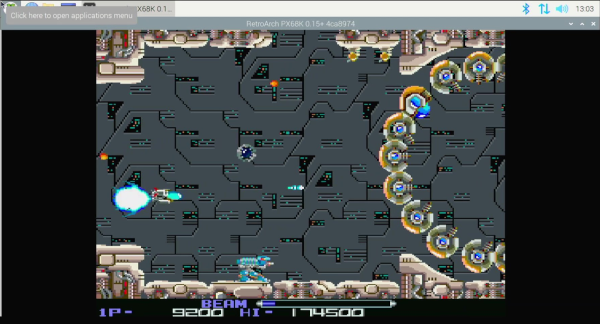
これも問題なし。
余裕はなさそうだけどかといって処理落ちが発生するわけでもなし。
「raspiOS+RetroArch」期待が持てます。
次は「ゼビウス」いってみます、問題ないだろうけど。
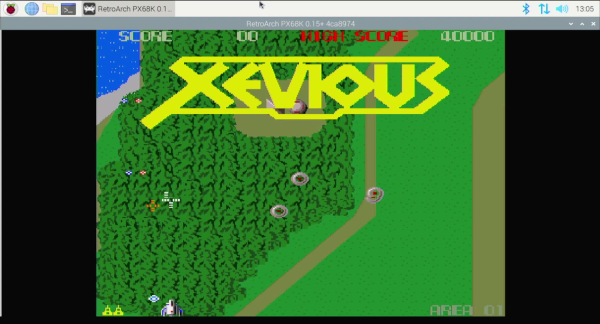
やはり良さそう。
ソルバルウの動きが軽い。
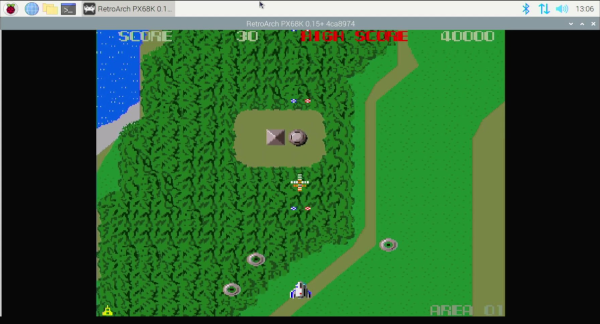
専用OSの「Batocera」よりも軽そう。
次は「バラデューク」いきます。
「バラデューク」はキャラクタが大きいのでエミュレータ的には結構厳しいゲーム。

これもよさそうですね、サウンドの遅れが気にならない。
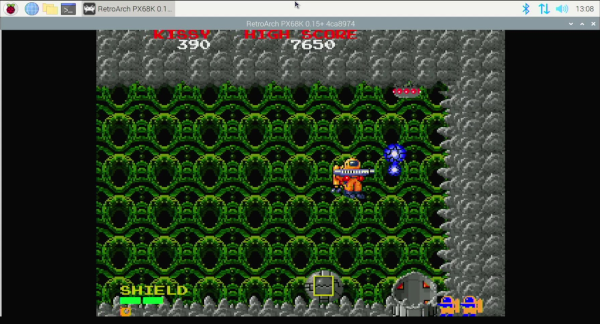
「raspiOS+RetroArch+PX68K」なんか行けそうな気がする。
次は「ドラゴンバスター」。
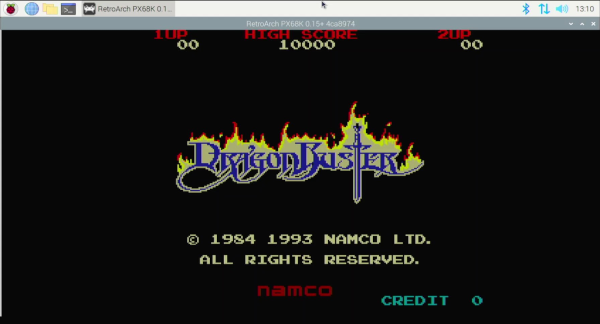
まあ、X68000エミュレータの場合「R-TYPE」と「BARADUKE」が処理遅れなければだいたい大丈夫なんだけど。
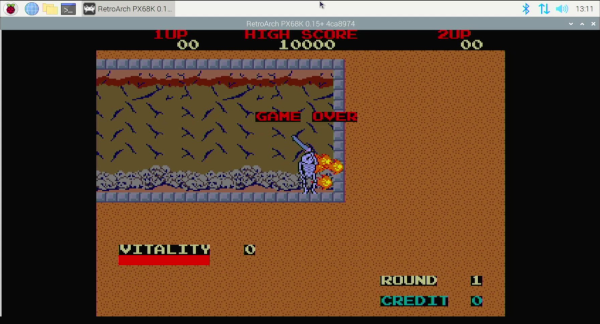
これも問題なしですね。いい感じ。
次は弟分の「X1」いきますね。ん。弟か?
まずはなにかと厳しい「ドラゴンバスター」。
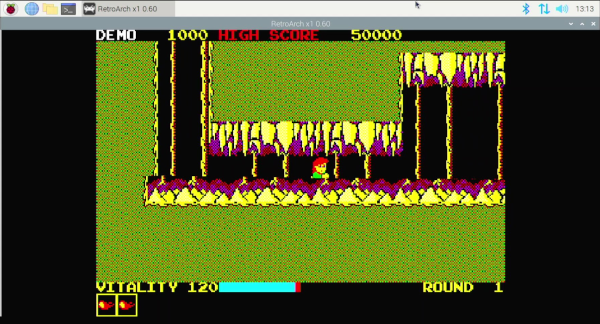
はい、終了ー。
クロービスがチラつきすぎ。
時々消える。
これはひどい、Batocera並みにひどい。
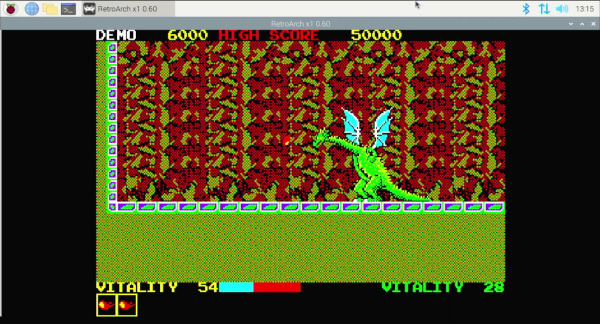
ドラゴンのステージに至ってはまともにプレイできないレベル。
これは厳しい結果に。
でも折角インストールしたので他も見てみよう。
「ゼビウス」。
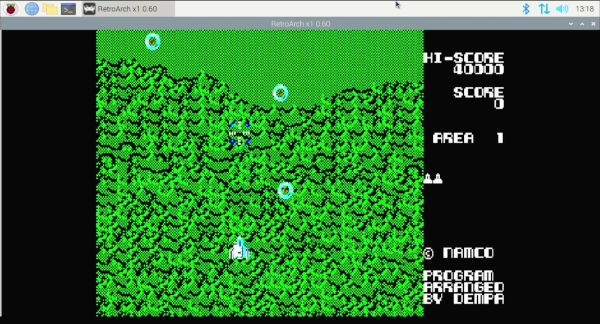
これは良さそうだな。
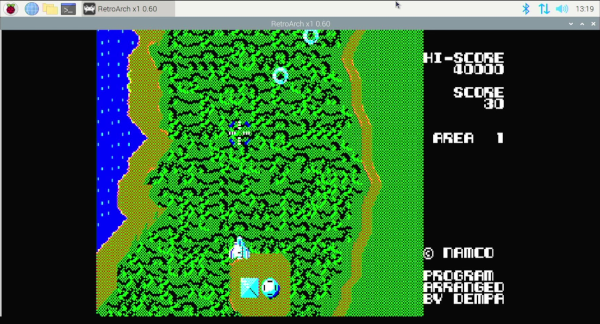
元々重いゲームだからそれほど気にならない。
次はどうせ重たい「1942」です。
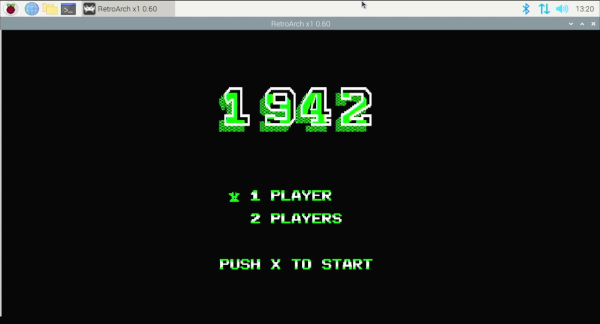
デモ画面見てるだけで重そうなんで。
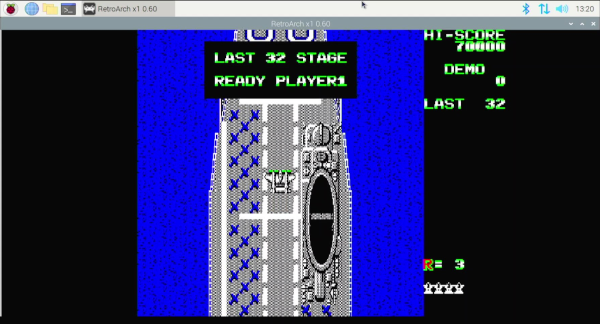
ちょっとプレイする気になれなかったけど。
実機でも重たいからこんなものかな?とも思う。
「X68000」はよかったのにまさか「X1」が残念な結果に。
今までいろいろなフロントエンドを試してみたけど、X1をストレスなく動かそうとすると「Recalbox」が最良ということになっている。画面の綺麗さも断然「Recalbox」だった。
「X Millennium」とOSの相性なのかなんなのか。8bit機なだけに腑に落ちないところではありますね。
今回は以上です。
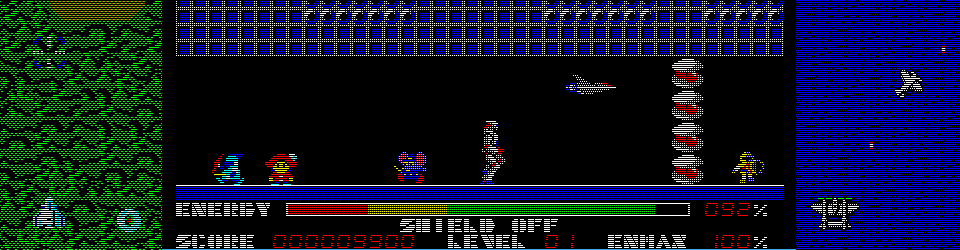



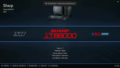

コメント