SBC(シングルボードコンピュータ)は大抵いくつかのOSが選択できます。
Linux系だったりAndroidだったりwindowsだったり専用OSだったり。
ラズベリーパイはさすがメジャーなSBCだけあっていくつもの対応するOSがあります。
どのOSを利用するかはアプリケーションによってOSの得意とする分野で選ぶことになると思いますが。
今回はレトロパソコンのエミュレータとして利用することが目的とするのでエミュレータ用のOSを使いたい。
ラズパイにはエミュレータ専用のOSがいくつかある。
公式には今のところ「RetroPie」と「Recalbox」の2種類の専用OSが対応しているのですが、今回はラズパイ用エミュレータ専用OSのひとつ「RetroPie」をセットアップしてみようと思います。
RetroPieのダウンロード
ラズベリーパイの公式サイトでラズパイ用のイメージ作成ツールを配布している。
ツールの名称は「Raspberry Pi Imager」。
ラズパイ専用のツールだけあってどのOSにするか選択するだけでブートイメージを作成することができる。
イメージを探しに行かなくてもできるので迷うことが無く簡単です。
初心者にも優しい、素晴らしい。
▼こんな便利なツールを使わない手はないので早速公式サイトに行ってツールをダウンロード。
Raspberry Pi OS – Raspberry Pi
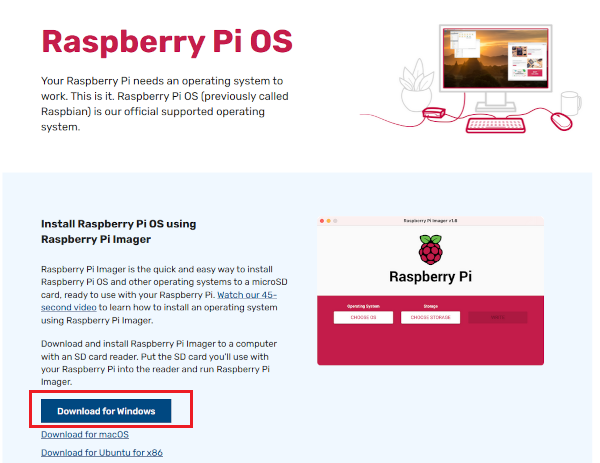
ダウンロードしたファイル「imager_1.6.1.exe」を起動してwindowsにインストール。
▼インストールが完了したらスタートメニューから起動。
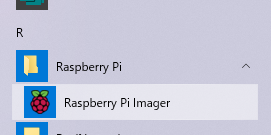
▼設定(選択)する項目がふたつだけある。
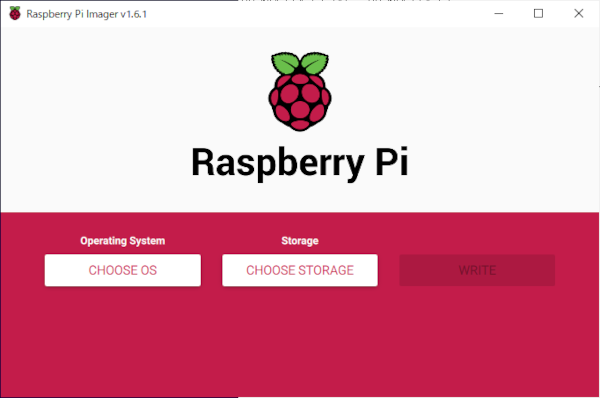
▼「CHOOSE OS」で「RetroPie」を選択。
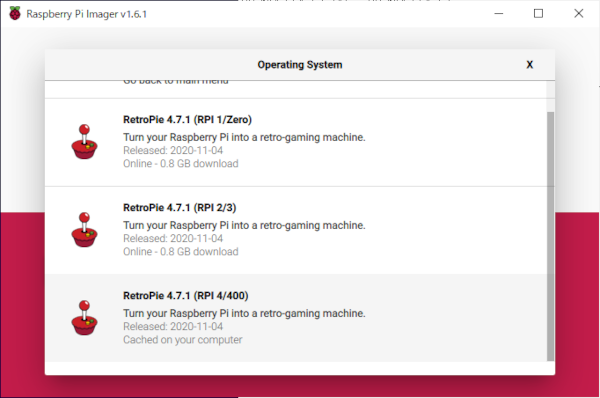
▼「CHOOSE STORAGE」で書き込むmicroSDカードを選択。
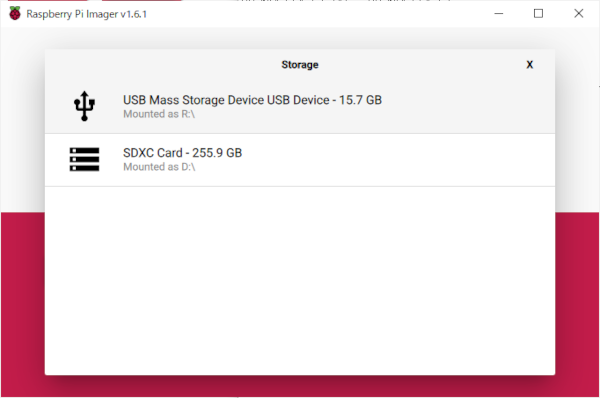
▼これで準備が整ったので「WRITE」で作成開始。
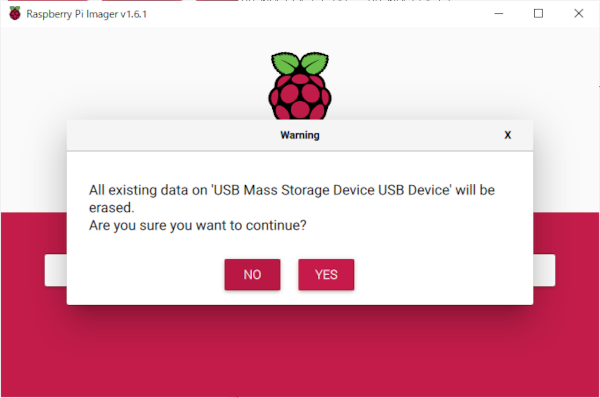
もう後戻りできないけど間違いないか?
覚悟を決めて(ストレージを確認して)「YES」を押す。
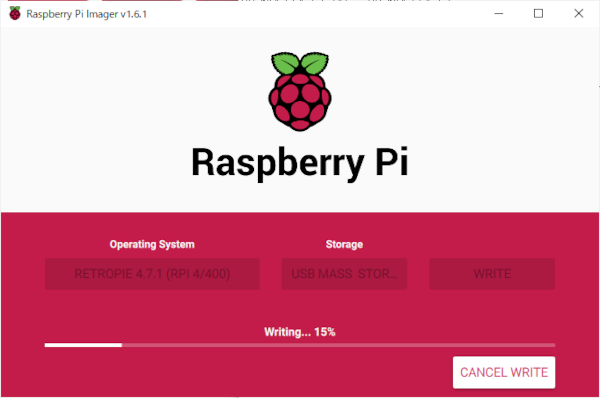
後は待つだけでブートイメージができる。超簡単。
▼待つといってもそれほどかからず完了メッセージが表示される。
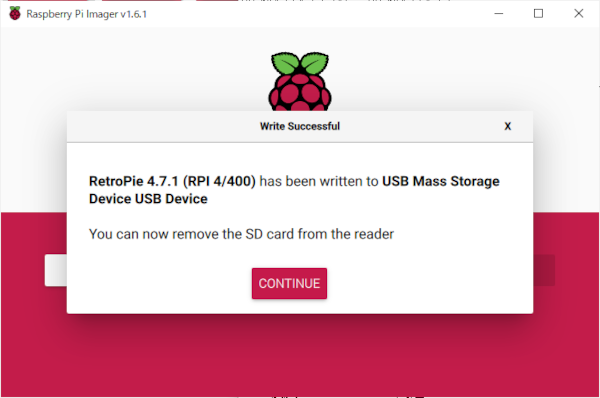
RetroPieの起動
専用OSはここからが楽チンでいい。
LinuxであればここからOSをセットアップしてアップデートしてアプリをインストールしてエミュレータ環境のセットアップとなるところだが。
専用OSはいきなりエミュレータ環境のセットアップ開始のところまでワープできる。
(とはいえセットアップ開始からでも結構手間はかかります)
それでは早速ですが、作成したSDメモリをraspi4のTFカードスロットに挿して電源を投入。
▼まずはブルーバックにグレーのウインドウ。
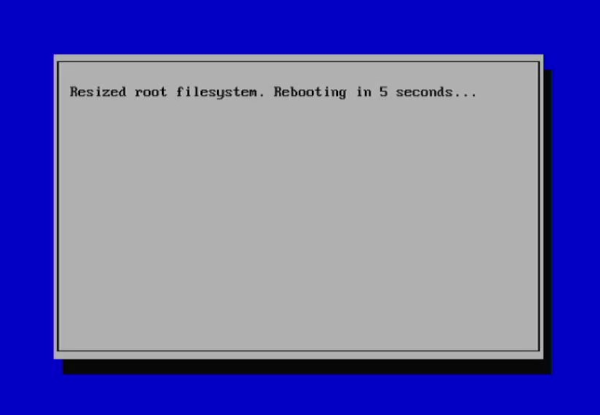
ファイルシステムをリサイズしている。
この画面が表示されてればSDメモリのイメージ書き込みは成功している。
▼次に「RetroPie」のオープニングロゴが表示される。

▼初回は操作するデバイスを登録する。
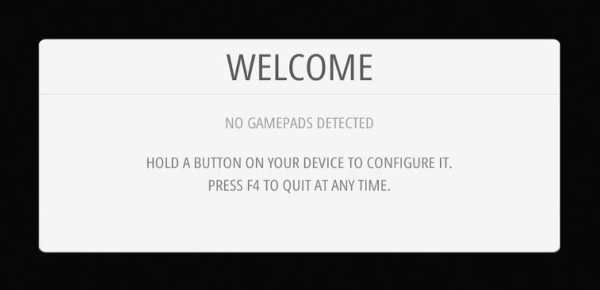
ゲームパッドを接続していれば検出されるのでボタンを長押しして登録に入る。
ゲームパッドが無くてもキーボードを接続していればキーボードで登録もできる。
キーボードの場合もキーを長押しして登録に入る。
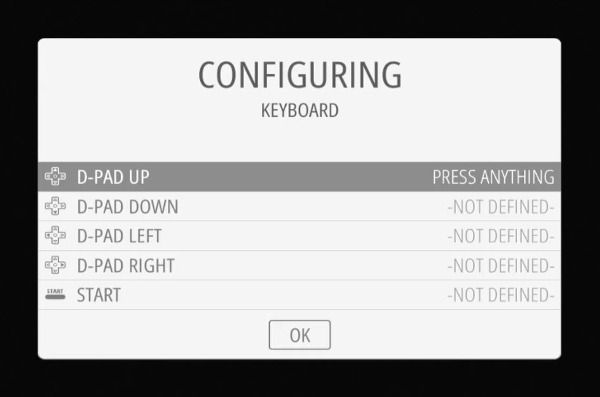
操作に使うキーを押して登録していく。
対象のキーが無ければ登録済みのキーを長押ししてパスできる。
▼操作デバイスの登録が終わるとメインメニューが表示される。

環境設定はこれだけで次はエミュレータのセットアップに入れる。
RetroPieエミュレータコアのダウンロード
「RetroPie」は初期状態ではエミュレータのコアが入っていないので必要なコアを手動でダウンロードする。
▼メニューより「RETROPIE SETUP」を選択。
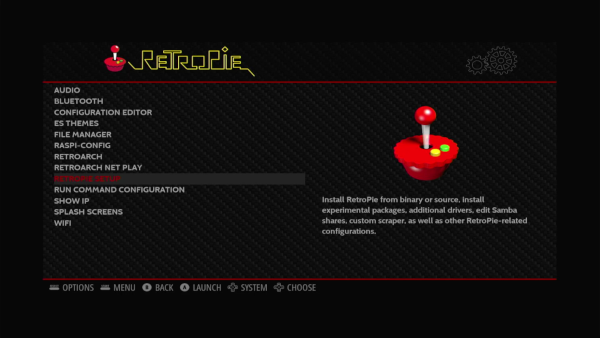
▼「P Manage Packages」を選択
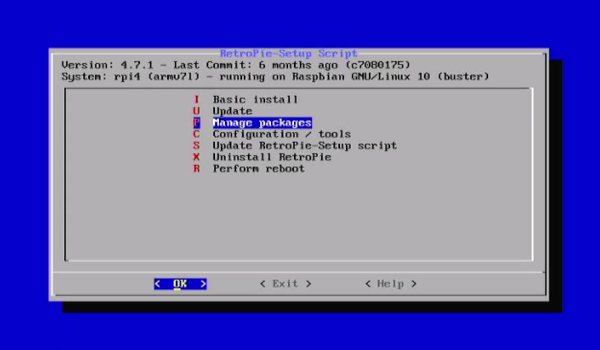
▼「exp Manage experimental packages」を選択

まずは「SHARP X68000」のエミュレータ「lr-px68k」をインストールする。
▼リストの中から「lr-px68k」を探して選択。
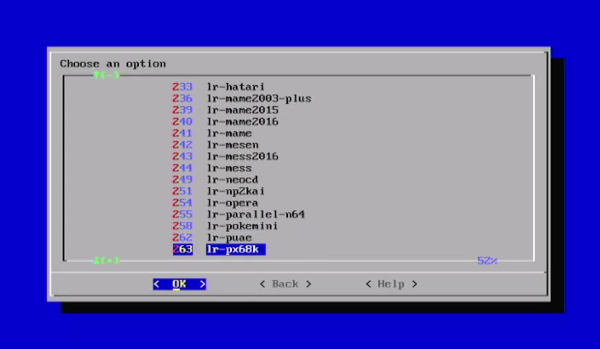
▼「B Install from pre-compiled binary」を選択
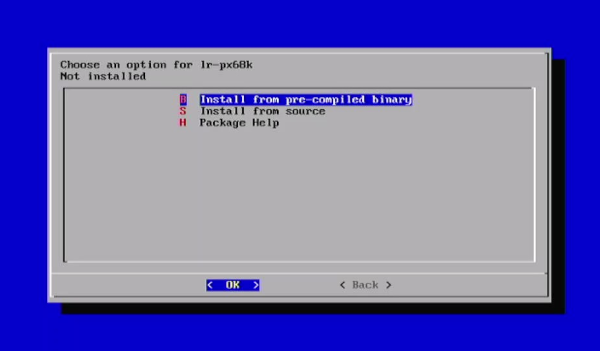
▼ホントにいいか確認されるので「Yes」
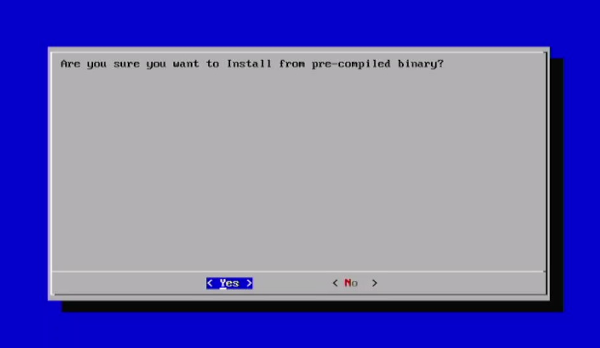
インストールがはじまる。
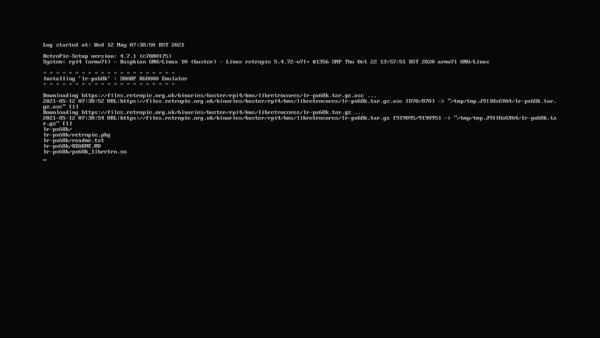
バイナリからのインストールなのですぐに終わる。
次は「SHARP X1」のエミュレータ「lr-x1」をインストールする。
▼リストの中から「lr-x1」を探して選択。
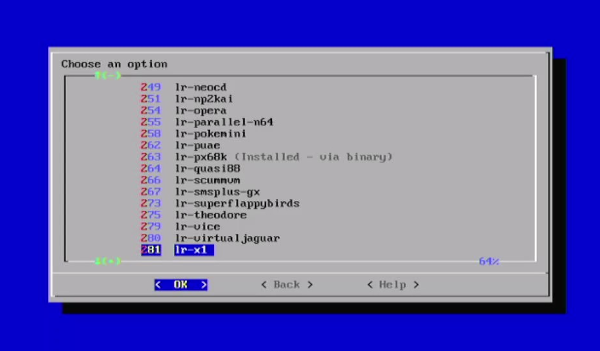
▼「lr-px68k」の時と同様に「B Install from pre-compiled binary」を選択
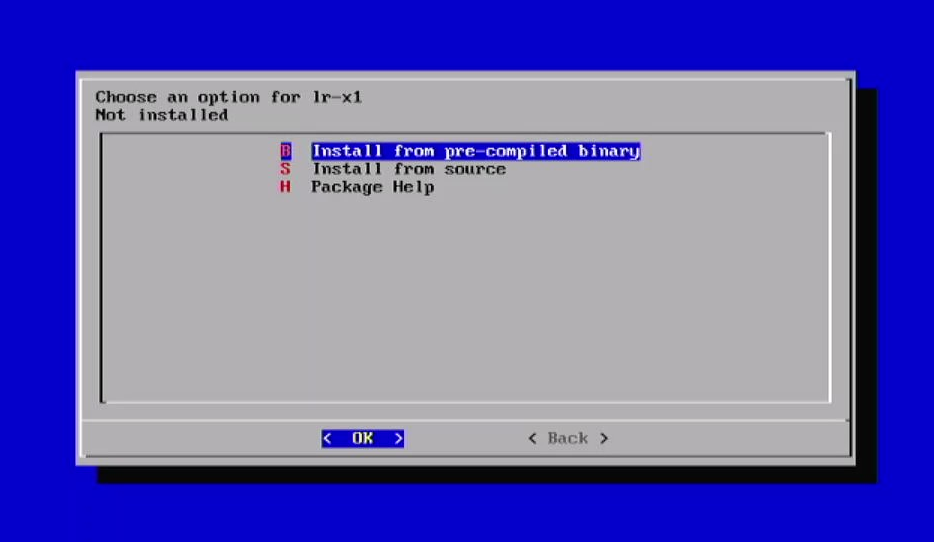
▼ホントにいいか確認されるので「Yes」
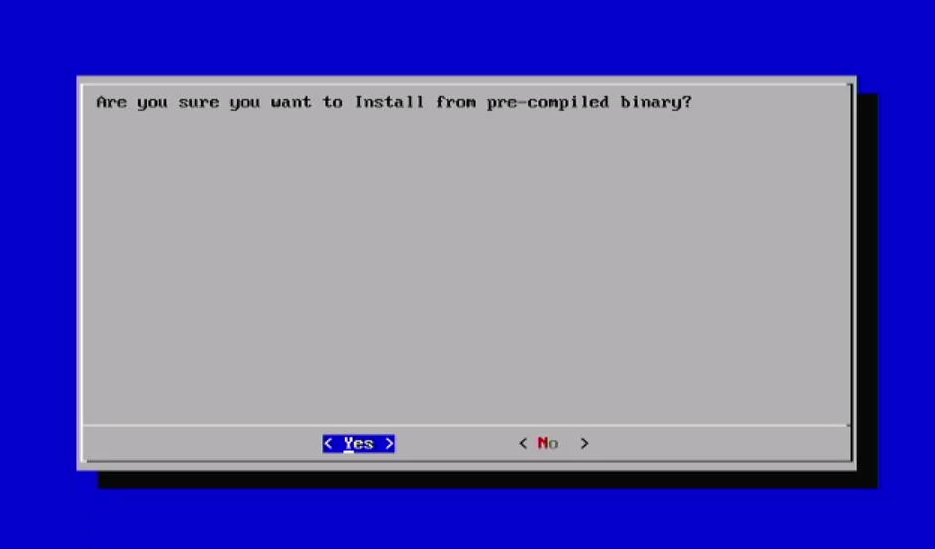
インストールがはじまる。

バイナリからのインストールなのですぐに終わる。
以上でコアのダウンロードは終了です。
エミュレータの準備
次はダウンロードしたエミュレータを動かせるようにシステムに必要なROMデータの準備を。
ROMデータは実機から吸い出して使用します。
「X68000」に関しては公式に公開されているものがあるのでそれを使わせていただくことも可能となっている。
無償公開されたシャープのソフトウェア – ソフトウェアライブラリ – X68000 LIBRARY
このウェブサイトの「IPL-ROM」のリンク先でX68000各機種のBIOSROMが公開されている。
それでは準備を続ける。
ここからの大まかな手順は次のとおり。
・ラズパイのSSHをONにしてネットワーク経由でデータを転送できるようにする。
・windowsマシンからSSH接続でデータを転送する。
まずはラズパイのSSHをONにしてwindowsマシンからデータ転送可能な状態にします。
▼RetroPieメニューに戻って「RASPI CONFIG」を選択する。

▼「3 Interface Options Configure connections to peripherals」を選択する。
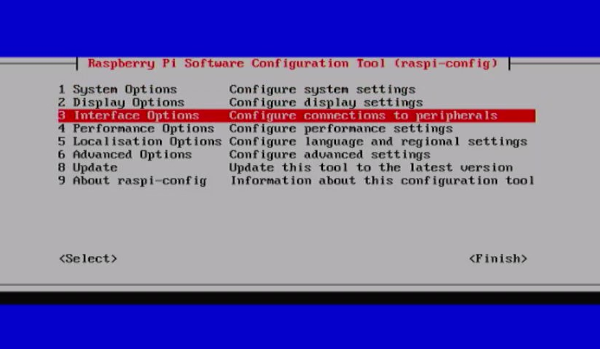
▼「P2 SSH Enable/disable remote command line access using SSH」を選択する。

▼ホントにいいか?確認されるので「Yes」を選択してSSH機能を有効にする。
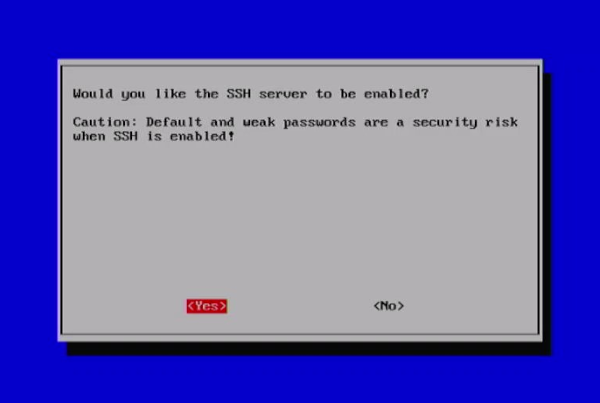
次はwindowsマシンから接続するためにこの「RetroPie」のIPアドレスを確認しておきます。
▼メニューより「SHOW IP」を選択。
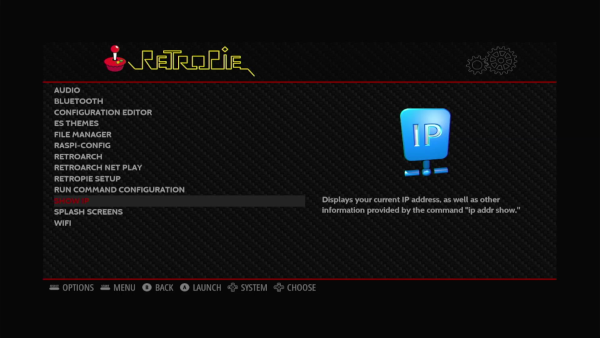
▼表示された「IPアドレス」をメモしておく。
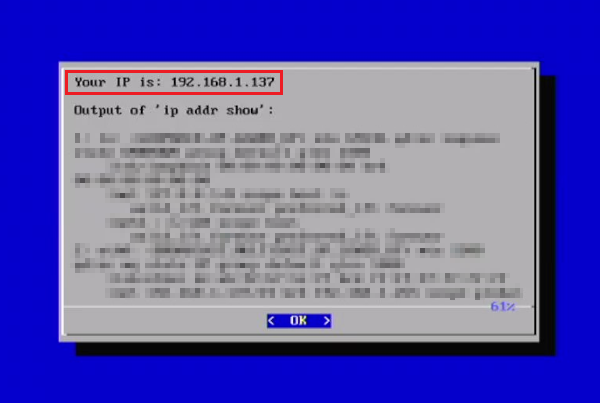
IPアドレスは「192.168.x.x」のように表示された4つの数字の組み合わせ。
次はwindowsからデータを転送するので同じネットワークにいるwindowsパソコンを使う。
データ転送には「WinSCP」を使う。
「WinSCP」はwindows上で動くFTPクライアントアプリ。
このウェブサイトで入手できる。
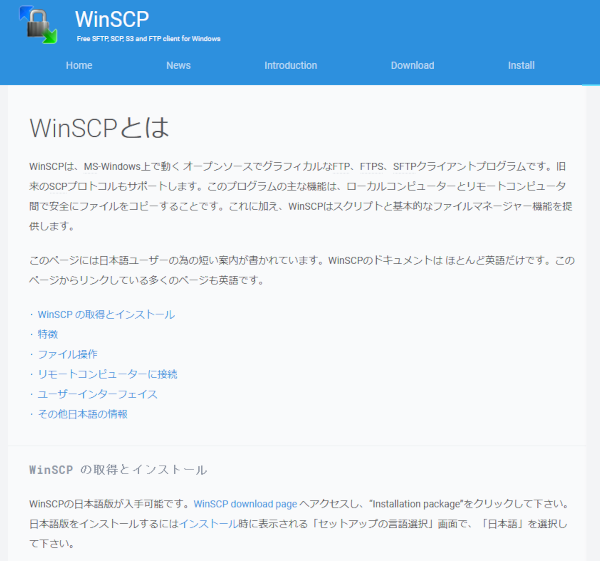
SBCを使うとよく世話になるアプリなのでインストールしておいて損はない。
▼「WinSCP」を起動する。

▼「セッション」「新しいセッション」
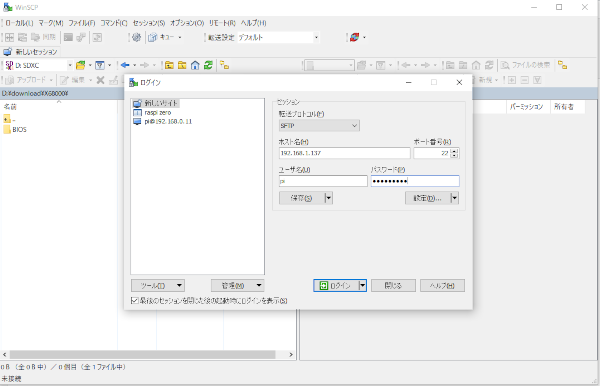
ホスト名に先程確認した「RetroPie」のIPアドレスを入力。
ユーザー名:pi
パスワード:raspberry
▼ホスト側のディレクトリ「/home/pi/RetroPie/BIOS/keropi/」の下にX68000のBIOSROMなどシステムデータを放り込む。
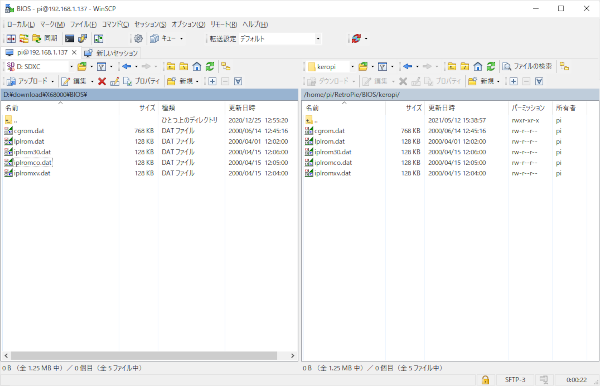
▼同じくディレクトリ「/home/pi/RetroPie/BIOS/xmil/」の下にX1のシステムデータを放り込む。
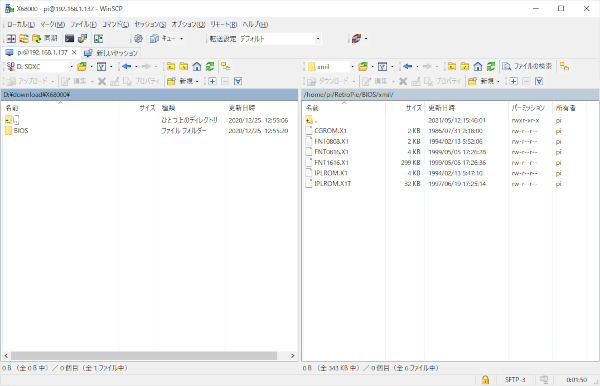
あとは手持ちのディスクイメージを「/home/pi/RetroPie/roms/」の下に機種名のフォルダをつくって放り込む。
ディスクイメージは条件があるのかwindowsのエミュレータで問題なく動くものでも「RetroPie」で認識されないものもある。
RetroPieエミュレータレビュー
これで全ての準備が整ったのでラズパイを再起動して動作確認をしてみる。
起動してきた画面には「X1」と「X68000」が表示されるようになった。
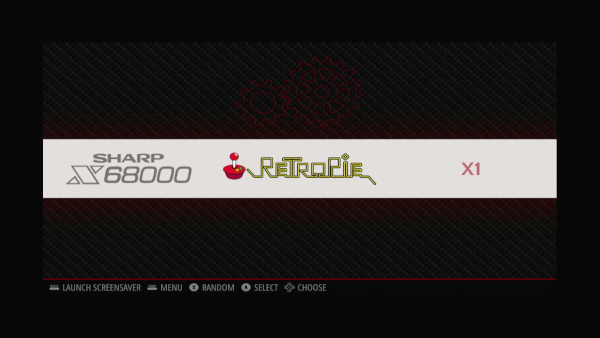
ここに表示されていないということは必要なファイルが欠損しているということなので足りないものが無いか確認する必要がある。
他のボードに「RetroPie」を導入したときはなかなか表示されなくて苦労したこともあった。
フォルダの位置やファイル名なども間違っていないことを確認してほしい。
機種名を選ぶとromsフォルダに放り込んだディスクイメージが表示される。
ディスクイメージを選ぶとドライブ0にセットしてエミュレータが起動する。
ではいつものように「X68000」の「XEVIOUS」から。
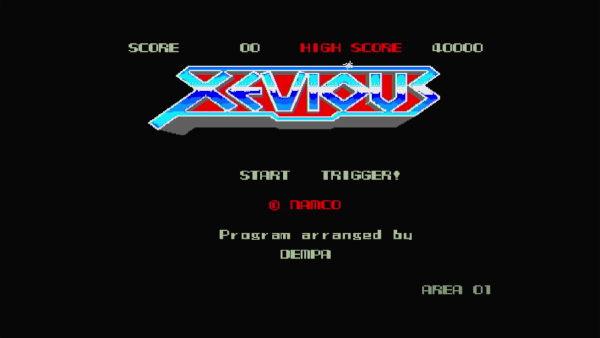
これはね、完璧です。
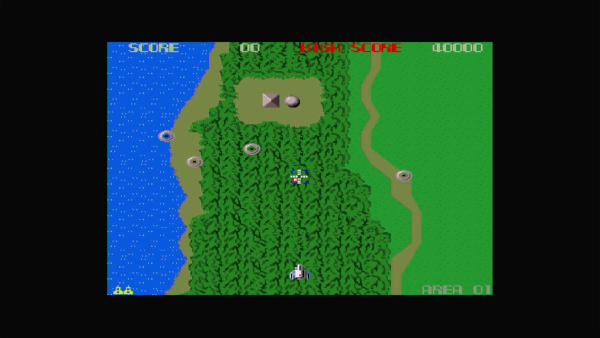
raspi4のwindows10ではHDMIから音が出なかったけど。

RetroPieではなにも設定しなくても音が出る。
動きよし、操作よし、グラフィックよし、サウンドよし。
次は重たい処理の本格派シューティング「R-TYPE」。
これはサウンドが遅れるからいちばんわかりやすい。

ん!?微妙に音が遅れるか?
オープニングのサウンドが少しだけズレてるような気がする。
プレイ中も少し遅れるときがあるような。。。
raspi4でも結構ギリギリなのか。
ということは「Jetson nano」ってやっぱりすごいのね。
次はこれも処理の重たい「BARADUKE」。

これも微妙に処理落ちが感じられる。
もしかして10MHzの初代ではこうだったかもしれない。
次は「Dragon Buster」。

この辺ならば全く問題なし。
大きなドラゴンもグルグル動く。
ということで「X68000」は「厳しく見ると微妙に遅れる」という結果に。
次は「X1」いきます。
こちらもまずは「XEVIOUS」から。

まあ、こちらは「raspi zero」でもいけるので問題なしでしょう。
しかしラズパイゼロの時も感じたけど画素の粗さが気になる。
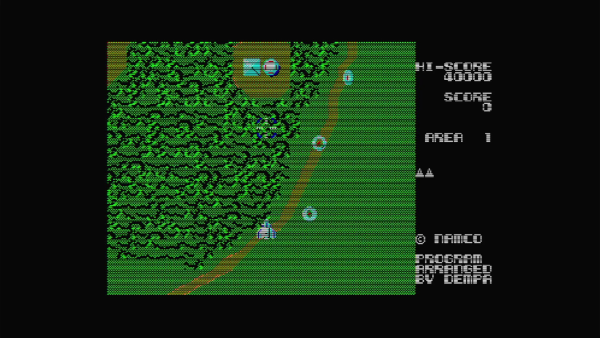
いかに8ビットの8色の「X1」とはいえこんなに粗かったかな?

モニター解像度の問題か?
「DragonBuster」も確認してみる。

やはりなんだかちょっと粗すぎる気が。

あとクロービスのチラつきが激しすぎるような気も。
本家はこんなにチラつき気にならなかったよ。
「Hydlide」も確認。

やはり画面がね。
「RetroPie」特有の問題なのか。
次回「Recalbox」を試してみる予定だからそこで確認してみよう。
ということで今回は以上です。
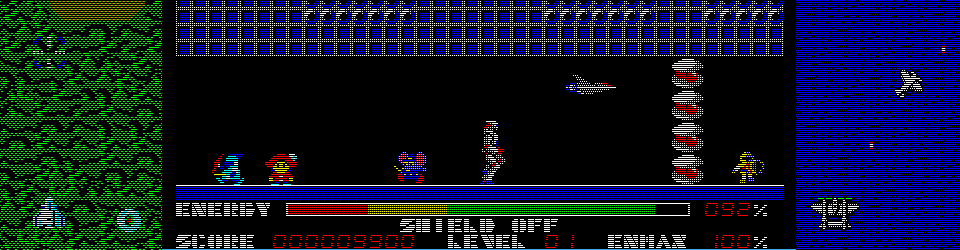


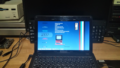

コメント