以前から入手したいと思っていたSBC(シングルボードコンピュータ)があり、Amazonで6400円で販売していたので購入した。
タイミングによってはAmazonで海外の通販サイトよりも安価に入手できることがあるのです。
中華系通販サイトでいつ届くのか、果たして本当に届くのか、壊れて届かないか、やきもきしながら待ちわびるよりは国内発送の通販サイトの方が精神衛生上よいと思います。
「Atomic Pi」とは?
「Atomic Pi」とは、CPUにIntel製の「Atom x5-Z8350」を搭載するSBC(シングルボードコンピュータ)。
最大のメリットはARM系CPUとは違い「windows10が走る」ところにある。
SBCでx86系といえば「LattePanda」が思いつく。
「Atomic Pi」はwindowsライセンスこそついていないが、ボード単体で約6500円ほどで入手できるリーズナブルなwindowsマシンなのです。
windowsなSBCとはいえ、メインRAMは2GBだし内蔵ストレージは16GBしかない。
果たしてwindows10はまともに動くのか?実用性はあるのか?興味があったので入手してみました。

第一印象は、でかい。。。
SBCなのに大きすぎない?これ。

LattePandaと比べると面積で倍以上もある。
ちなみにLattePandaの記事はコチラ。

そして、グルっと見回してみたけど電源供給するコネクタが無い。。。
付属の取扱説明書を見てみると、電源はGPIOのソケットからピンヘッダで供給するみたい。
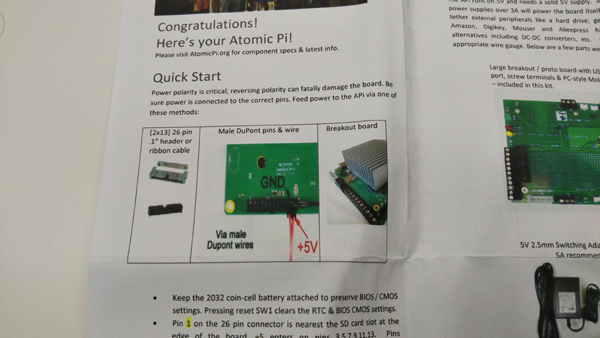
この取説には3,5,7,9,11,13から5V、2,4,6,8,10,12,14はグランドだよと書いてある。
DIY魂に訴えてるなw
手持ち部品の中からユニバーサル基板とピンヘッダを加工して電源供給できるようにしてみた。

ACアダプタは秋月の5V/3Aがあったのでそのまま使えるようにDCジャックに配線した。
「Atomic Pi」にwindows10をインストール
ということでx86なSBCを手に入れたので早速windows10をインストールして動かしてみようということでいろいろと試行錯誤してみました。
今回、まともに動くまでにものすごーく苦労したので全ての手順を記録するのは難しいのですが、またリトライすることもあるかもしれないので注意点なんかをまとめておきます。
「Atomic Pi」にwindows10をインストールするときの注意点
■メインストレージが小さい
ボード上のストレージが16GBしかないためインストール初期状態を保たないとまともに動かなくなります。
windows10はネットワークにつながると勝手にアップデートをはじめるのでアップデートしないように設定変更しておく必要がある。
アップデートがはじまるとものすごく動作が重くなりまともに操作ができなくなるのでネットワーク接続する前に設定を済ませておいた方がよさそう。
アップデートなしでデバイスドライバをどう当てるかがポイントになるかと思われます。
■SDカードやUSBメモリなどのストレージに直接windowsをインストールできない
windows10のインストール先にUSBメモリやSDカードを選択できないので容量に余裕のあるストレージに直接インストールできない。
外部ストレージにインストールする場合はメインストレージからクローンを作成する必要があり、まずは16GBのメインストレージに収まるようにインストールするほかない。
■ドライバは手動で更新
windowsアップデートできないのでデバイスドライバの多くが見つからず動かないものがある。
公式サイトで配布しているデバイスドライバをダウンロードして手動で更新するがよろし。
それでも見つからないドライバは気合と根性で何とかするよろし。
■ディスプレイドライバが当たらない
windowsアップデートすればそのうち当たるのですが初期状態では「microsoft基本ディスプレイアダプター」とかいう貧弱なドライバしかなく、表示領域が800×600ドットになる。
intelのデバイスドライバをダウンロードして手動更新するもなぜか失敗する。
デバイスドライバ更新ツールで更新すると動作が不安定になることもある。
■サウンドドライバが当たらない
ディスプレイドライバ同様にサウンドドライバも当たらないので初期状態では音が鳴りません。
これはドライバ更新ツールのお世話になりました。
などなど、以上が気付いた点ですが手順を変えるとすんなりできる可能性もあるのでこの限りではないのかもしれません。
幾多の困難を乗り越えて(大袈裟か?)ようやくインストールに成功しまともに動くようになったのでその手順を記録しておきます。
「Atomic Pi」にwindows10のインストール
メインストレージ16GBにwindows10をインストールします。
用意するもの:8GB以上のUSBメモリ
まず、Microsoftのwindows10ダウンロードサイトでイメージ作成ツールをダウンロード。
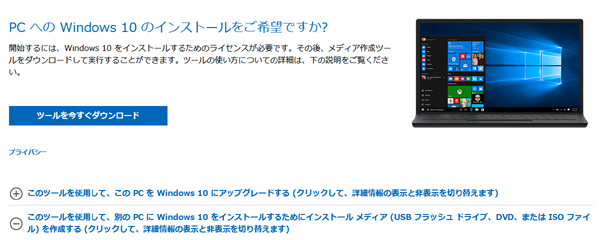
このツールを使用して、別の PC に Windows 10 をインストールするためにインストール メディア (USB フラッシュ ドライブ、DVD、または ISO ファイル)を作成。
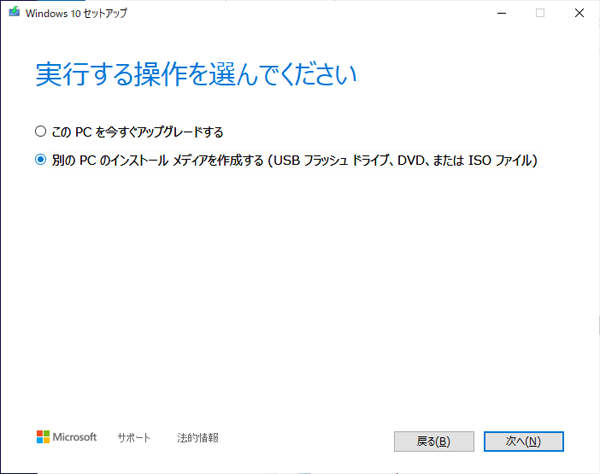
DVDなどに焼いて使いうISOイメージはその後ひと手間増えるので今回はUSBメモリを選択。
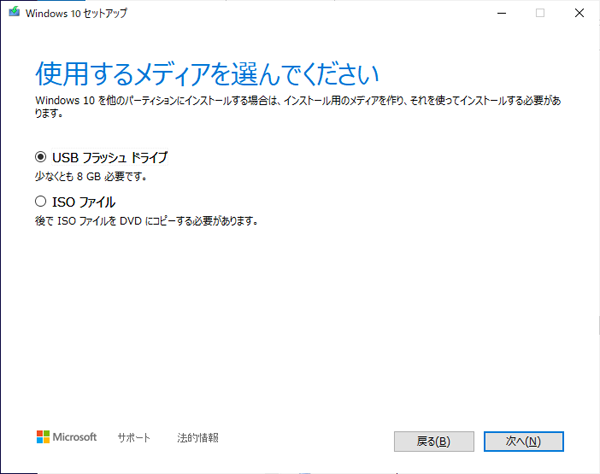
インストールイメージが作成できたら「Atomic Pi」のBIOS(UEFI)の設定でUSBデバイスで起動できるようにする。
キーボードとマウスを使うのでUSBポートににUSBハブ経由で接続。

BIOS(UEFI?)の設定画面へはESC+TABで入れた。
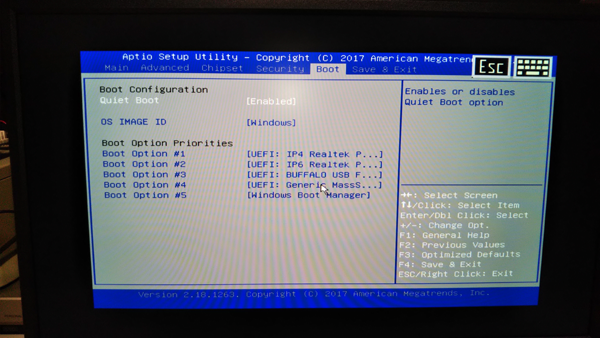
ボードにUSBメモリをセットし、Bootデバイスの優先順位をUSBメモリに変更。
設定を保存してリスタート。
USBメモリからの起動でwindows10をインストール。
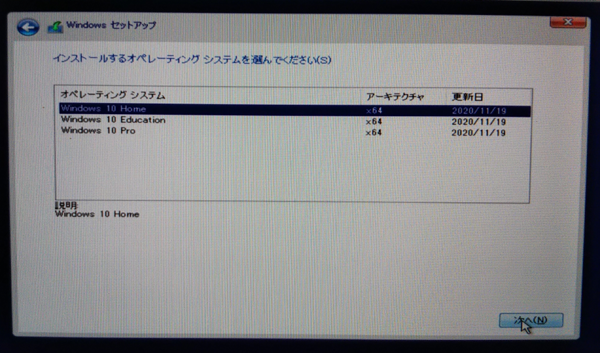
※HomeエディションにしておかないとWinToUSBが使えないので注意
インストールは何事も問題なく完了する。
インストール直後ですがすでにストレージの残容量が厳しい。
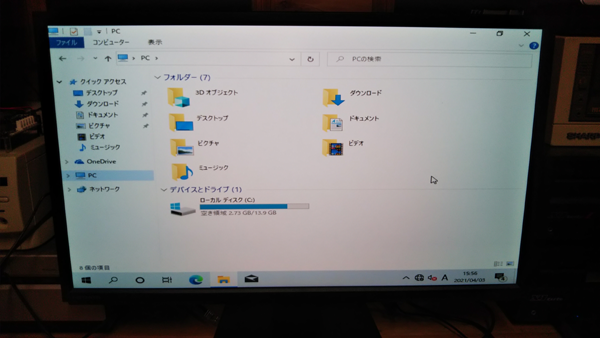
最大サイズで割り当てた13.9GBの内部ストレージの残容量が3GB弱しかない
この状態でwindowsアップデートがはじまると重くてまともに操作できなくなるので機能を停止しておく。
やり方はググってください。「windowsアップデート 停止」検索。
ここでデバイスマネージャを確認したらドライバーがほとんど無い?
ウェブサイトからドライバーパックをダウンロード。
自動でドライバーをインストールするようなツールもないようなので手動でセコセコとドライバーを更新する。
いくつかのドライバは見当たらないようだ。
画面は相変わらず小さい。初期の画面サイズ800×600だって。
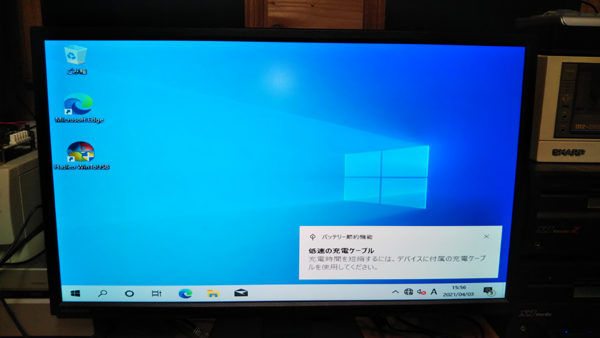
ストレージの残容量がもう厳しいのでここで一旦クローンを作成する。
windowsクローンをSDカードに作成するために「WinToUSB」をインストール。
WinToUSBを起動。
イメージファイル選択でCドライブ(メインフラッシュストレージ)のwindowsを選択し、[次へ]をクリック。

複製先のディスク選択でmicroSDを選択。
フォーマットは、UEFI用GPTを選択。
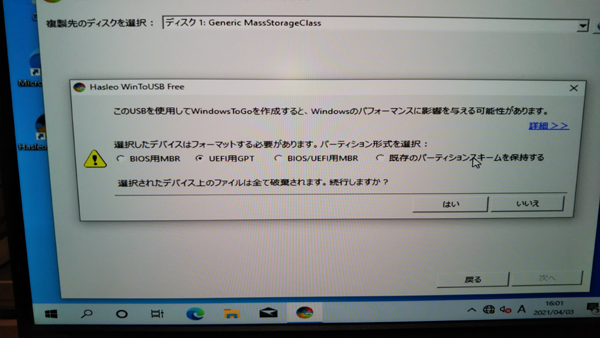
インストールモードは、レガシーを選択。※セクタクローンにはチェックを入れない

クローンが完了したらクローンで起動する。
一旦終了してUEFI設定画面に入り、先程クローンを作成したSDカードを起動メディアにして起動。
サウンドドライバがみつからないようでスピーカのアイコンに×マークが出ている。
「Driver Booster」をインストールしてサウンドドライバだけを更新。
他のドライバを更新したくないので(不安定になる)お役が終わったら「Driver Booster」はアンインストールする。
オンライン状態でしばらくするとディスプレイアダプタのドライバも「Microsoft基本のディスプレイアダプタ」から「Intel(R) HD Graphics」に更新される。
これでようやく画面モードも選択できるようになって少しは快適になった。

システム。
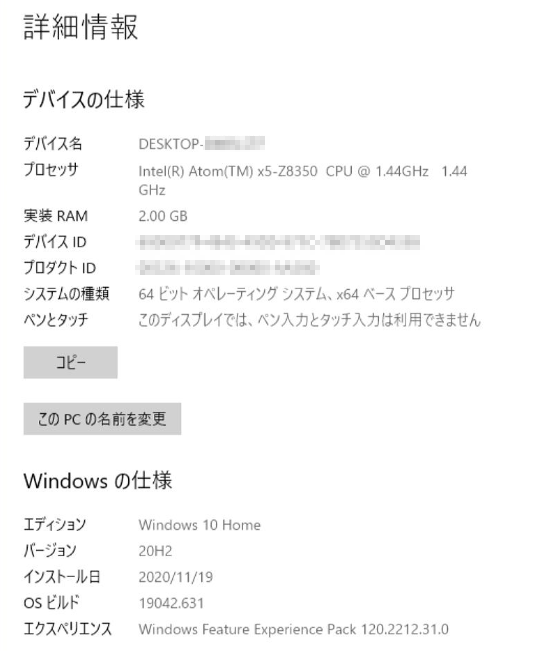
こんな感じに仕上がりました。
「Atomc Pi」で走るwindows10でベンチマーク
ということでようやく環境が整ったので改めて「CINEBENCH R23」でベンチマークテスト。
今までに試した変態PC、もとい、変なパソコンのベンチマーク結果は
・Lenovo S205(AMD Dual-Core E350 1.6GHz/2コア)・・・200
・BMAXミニPC(CeleronN3060 1.6GHz/2コア)・・・272
・LattePanda(Atom x5-Z8350 1.44GHz/4コア)・・・507
・Yogabook(Atom x5-Z8550 1.44GHz/4コア)・・・699
でしたが果たして結果は。

・AtomicPi(Atom x5-Z8350 1.44GHz/4コア)・・・408
あれ?期待してなかったけど意外と使える?
CPUがCeleronなBMAXミニPCよりは高性能で同じCPUのLattePandaよりも2割減、この差はメモリ容量の差か?
CPUの温度は?
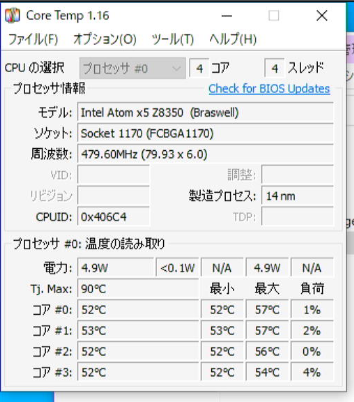
全く問題なし、さすが大きなヒートシンク背負ってるだけある。
SHARP MZ-2500 on 「Atomic Pi」
折角windowsなSBCができたのでエミュレータ環境がwindows版しかない「MZ-2500」を走らせてみる。
果たして「Atomic Pi」の実力は?
ということで早速エミュレータ環境を作り上げて実行してみます。
ウインドウモード(1.5倍)で「XEVIOUS」を起動。
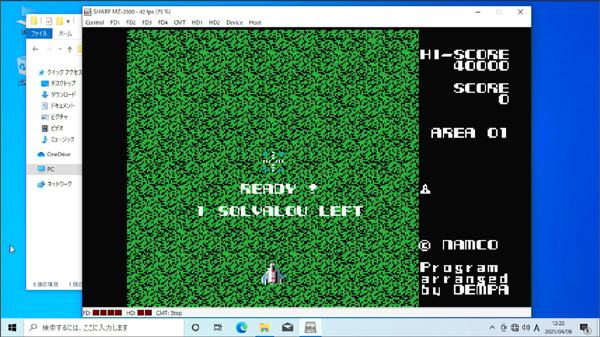
実行速度75%、42fpsですかそうですか。
やはりAtomプロセッサで100%を出すのは難しいのか。
その時のCPUとGPUの稼働率は。
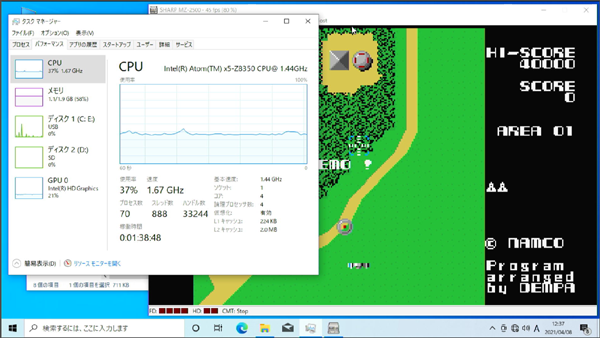
なんか余裕こいてますね、意外と。
windows先生には是非とも全力でエミュレータソフトに向き合ってほしいものです。
SHARP X68000 on 「Atomic Pi」
ついでにといっては失礼だけど「X68000」も走らせたくなった。
同様にウインドウモード(1.5倍)で「XEVIOUS」を起動。
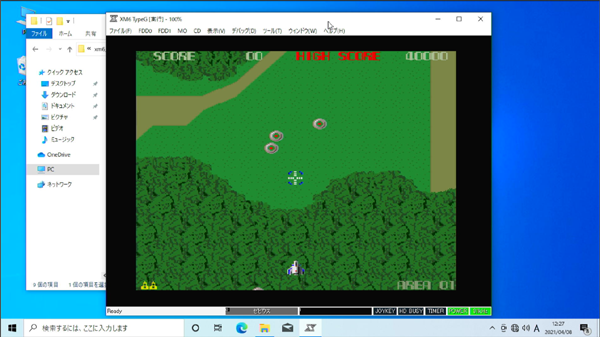
こちらは100%で稼働している。
もう少し処理の重たい「BARADUKE」では。
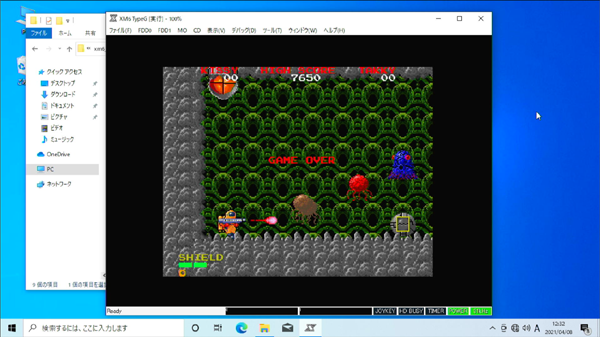
こちらも全く問題なし。
CPUとGPUの稼働率は。
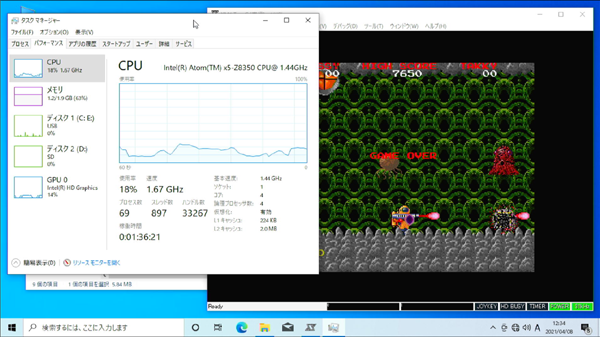
余裕ですね。さすがwindowsが動くだけのことはある。
「Atomic Pi」はLinuxも走るからubuntu+RetroArchでかなり高性能なエミュレータマシンに仕上がりそう。
SBCと呼ぶにはサイズが少し大きいところが気になるけど。
以上、今回のお戯れは「Atomic Pi」というSBCでした。
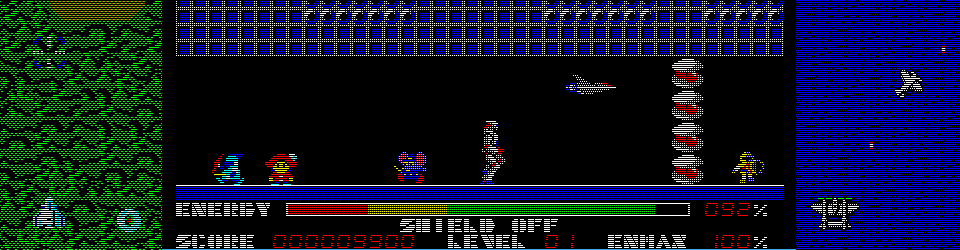


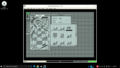
コメント