10年ほど前にネットブックと呼ばれたモバイルノート「lenovo s205」。

CPUに「AMD-E350」を搭載しており、64ビット版「windows10」にアップデートできる。
しかしCPUの処理能力がアレなんでwindows10用のパソコンとしてはやや厳しい。
折角のx86系64bitCPUなのでなんとか利用方法はないものかといろいろと模索中なのです。
前回はUSBメモリにエミュレータ専用OS「Lakka」をセットアップしてUSBブートのエミュレータマシンとして利用できるか試しました。
その結果は十分現役で活躍できるエミュレータブックになりました。(レトロパソコン的な意味で)
そこで今回はもうひとつのエミュレータ専用OS「Recalbox」を試してみたいと思います。
「Recalbox」のデュアルブート環境
「Recalbox」は「RetroArch」のようなランチャーのアプリではないのでダウンロードして即実行というわけにはいきません。
エミュレータ専用OSなのでx86系CPUとはいえwindowsとは別のOSということになります。
つまり導入する方法によっては「windows」との共存が必要になる。
同一SSDにドライブを区切ってデュアルブートなんてことは面倒なのでやりたくない。
ということでいちばん簡単にデュアルブート環境が構築できる「片方のOSをUSBブートする」方法で導入したいと思います。
windows環境はすでに存在しているのでUSBに追いやられるのは「Recalbox」に決定なんですけどね。
ということでUSBブート可能な「Recalbox」を用意していきます。
「Recalbox」のダウンロード
▼まずは公式サイトよりx86系CPU向けのイメージをダウンロードする。
ウェブサイト:recalbox.com
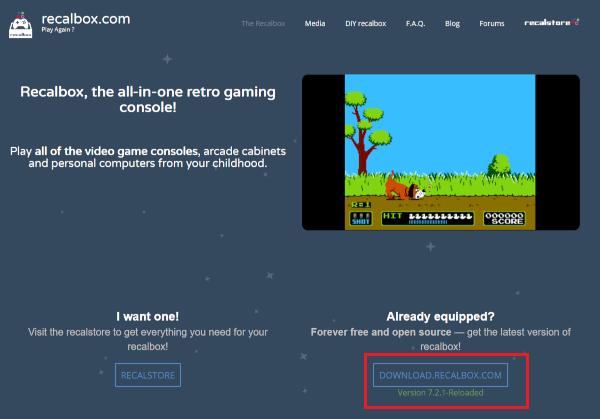
ダウンロード:Download Recalbox 7.2.1-Reloaded
1.What are you installing Recalbox on?
▼「Raspberry Pi」や「ODROID」などのSBCが並んでいるけどここは「PC」を選択。
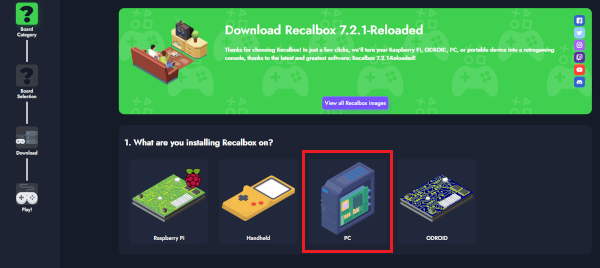
2.What architecture is your computer?
▼「x86系64bit」か「x86系32bit」の選択、ここは「PC x86_64(64-bit)」を選択。
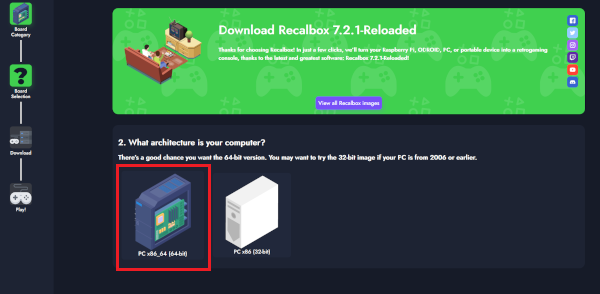
32bitCPUもサポートしているのはなにげにうれしいですね。
3.Let’s download and install Recalbox on your PC x86_64(64-bit)
▼ここでようやく選択した条件のダウンロードリンクが登場するのでイメージをダウンロードする。
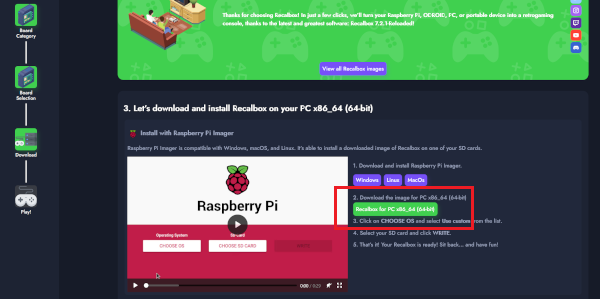
lenovo s205のCPU「AMD-E350」は腐っても64bitなのだ。(遅いだけで腐ってません)
ダウンロードが完了したら起動ディスク作成ツールでUSBメモリにイメージの書き込みする。
起動ディスク作成ツールとしてよく使われているのは「balenaEtcher」や「rufus」などがある。
今回は「balenaEtcher」を使う。
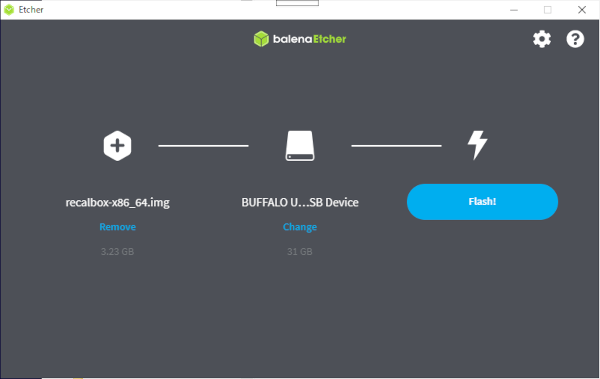
「Flash from file」に先程ダウンロードしたファイル、「Select target」にUSBメモリを指定したら「Flash!」で書き込み実行。
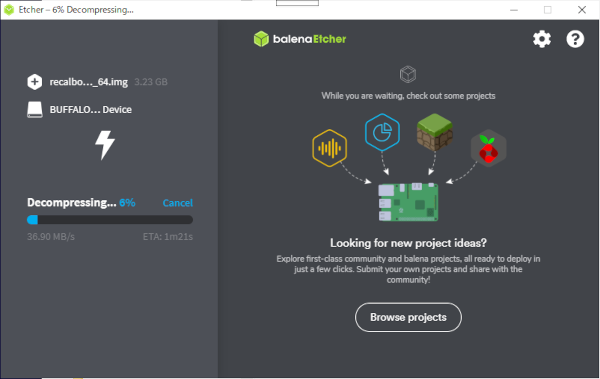
くれぐれも書き込みするデバイス選択を間違えない事。
いくつかのストレージメモリがマウントしてあると間違えやすいので注意が必要だ。
書き込みが完了したらBIOSの設定画面でUSBメモリから起動できるように設定してリスタート。
BIOS設定画面はパソコンによって入り方が違う。
大抵の機種は起動画面表示中に「F2」や「F12」か「DEL」キーを押すなどで入れる。
ちなみに「lenovo s205」は少々特殊で普通にキーを押し続けても永遠に入れない。
どうしても知りたい人は過去記事を参照してください。
BIOS設定画面のブートシーケンスの項目でUSBメモリの優先順位を上げて保存して再起動する。
あとは放置しておけば「Recalbox」が起動してくる。※初回はやや時間がかかる
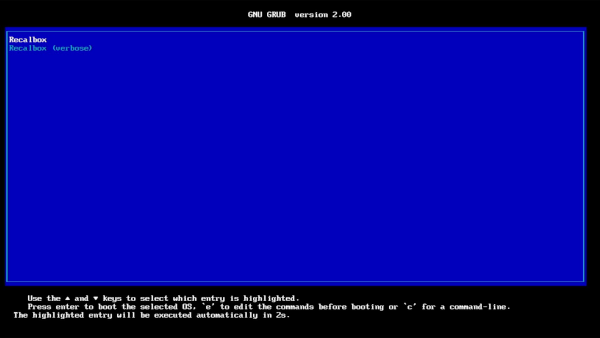
▲この画面になればUSBメモリからのブートに成功している。
▼初回起動時は「Recalbox」の説明なんかが表示される。
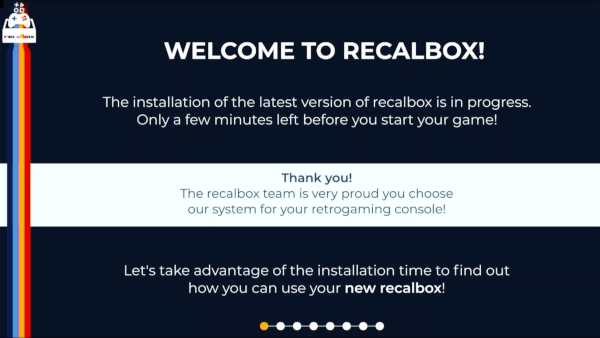
「ubuntu」のインストールのようだ。
▼暫くするとUSBブートメモリから起動してメインメニューが表示された。
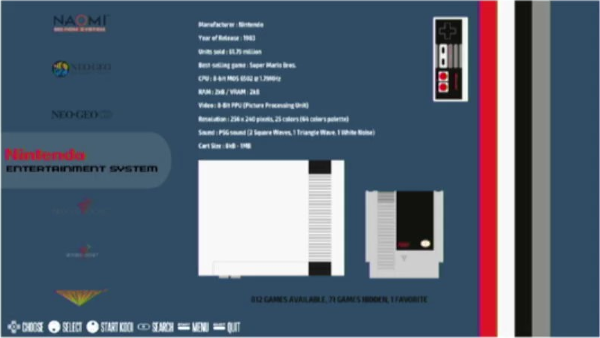
このメニューに初期から表示されているゲーム機やレトロパソコンはそのままプレイできるようである。
表示されていないレトロパソコンはROMデータやらディスクイメージが不足しているらしい。
▼ウェブサイトのFAQにそう書いてあったから間違いない。
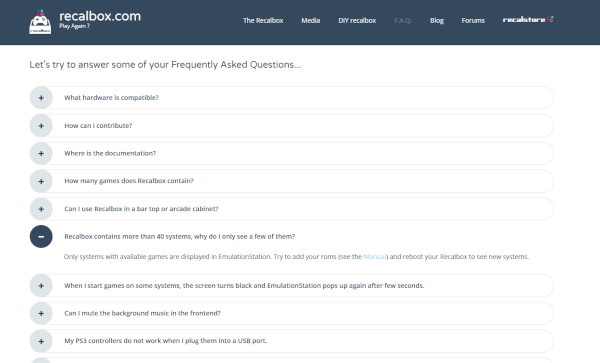
ということで次はこの環境にプレイしたいレトロパソコンのデータを用意しなければ。
▼FAQからマニュアルページへのリンクがあった。
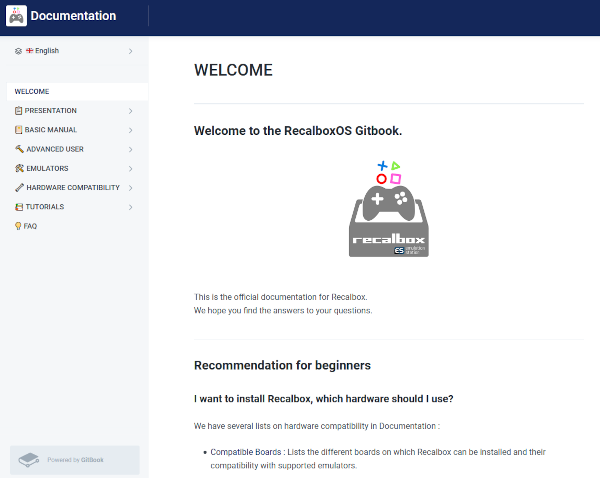
現在鋭意作成中らしい。
▼マニュアルページによると、X1とX68000、PC8801なんかもあるらしい。
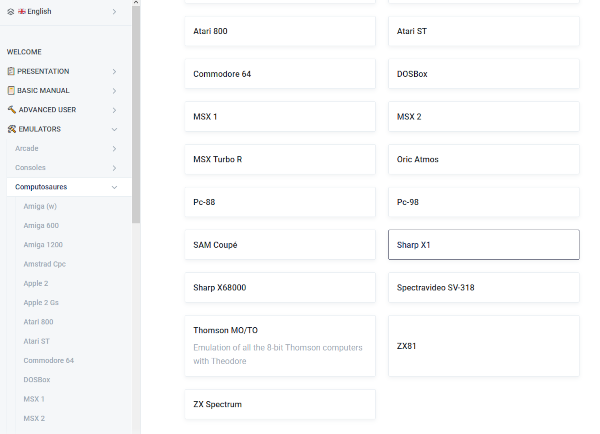
必要なデータの準備
いつもだとここでSSHによるネット経由のファイル送信となるのですが、今回はUSBメモリなので超簡単です。
まず「Recalbox」を一旦終了します。
そしてネットブックからUSBメモリを外しwindows10マシンへと。
ファイルシステムがwindows10で認識できるのでそのままエクスプローラで取り扱うことができるのです。

ドライブをのぞいてみると見慣れたフォルダが存在するのでどこに何を入れるべきか想像がつきます。
▼「bios」フォルダを見るとやはり「keropi」がありました。
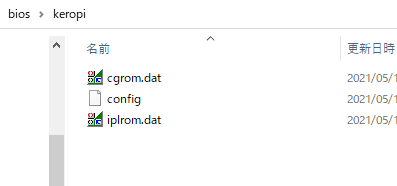
PX68Kに必要なBIOSROMデータ「iplrom.dat」と「cgrom.dat」がすでにご在籍みたいなんですが。
X1の方は「xmil」フォルダがありこちらは中身が空だった。
「bios\keropi」の下に「X68000」用BIOSROMデータなど。
「bios\xmil」の下に「SHARP X1」用BIOSROMデータなど。
を用意すればOKみたいです。
そしてもうひとつはソフトウェアのイメージファイル。
▼こちらは「roms」フォルダが怪しい。
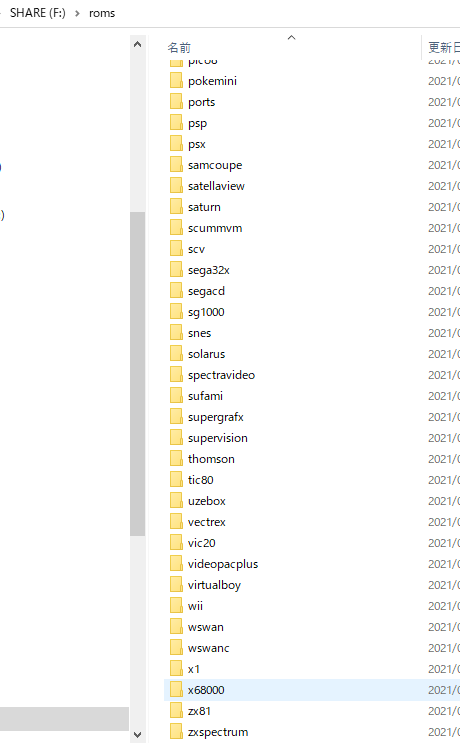
ビンゴ。
あらかじめ全ての機種のフォルダが用意してある。さすが専用OS。
「x1」と「x68000」フォルダがあるのでここに入れておく。
以上で全ての準備が整ったので再度「Recalbox」を立ち上げていく。
「lenovo s205」で「Recalbox」を試す
BIOSROMを認識したらしく「X68000」がメニューに登場した。
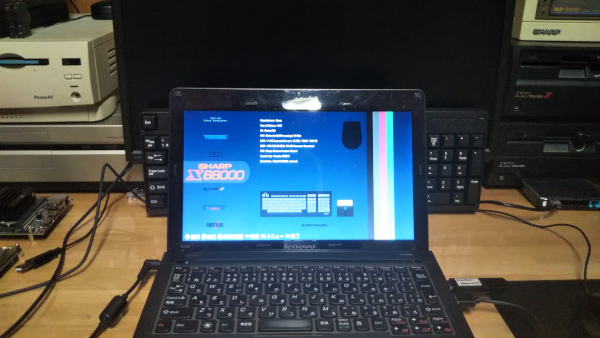
「X1」も登場した。

これでソフトが起動できればエミュレータ環境は問題なしということ。
キーボードでは操作性が悪いのでコントローラを接続する。
「8BitDo M30」を接続したらさすが専用OS、ちゃんと「xboxコントローラ」で認識しました。
PX68Kも余裕で動くはず、てことでいきなり「R-TYPE」からいきます。

ででーん。
余裕のよっちゃん。
オープニングの重厚なサウンドもご機嫌だ。

処理落ちもフレームスキップも発生無しで完璧。

「R-TYPE」がこれだけ再現できればほぼ全てのソフトはいけると思う。
ということで消化試合になりますが次は「ゼビウス」確認しちゃいます。

X68000版のゼビウスはほんと素晴らしいね。
ハードウェアがアーケード基板上回ってるから当然なんだけど。

グラフィックもサウンドも何度プレイしてもワクワクする。
これも完璧です。
一応ね、いつものルーティーンなんで「ドラゴンバスター」と。

※ドラゴンの寝首を掻こうとしている卑怯なクロービス
「バラデューク」も確認しました。

問題ありません、完璧でした。
兄貴分の「X68000」が完璧に動くので弟分の「X1」も問題ないだろうと思いますが。
X1版の「ゼビウス」いってみましょう。

Linux版の「X millennium」は少しドットが荒く見える。
設定とかあるんかな?

とはいえこれも素晴らしいです。
ガクンガクンスクロールもご愛敬だ。
そしてこちらも「ドラゴンバスター」。

ドラゴンバスターはクロービスのちらつきが気になるな。

※またまたドラゴンの寝首を掻こうとしている卑怯なクロービス
windows上のエミュレータではクロービスのちらつきは無かったような。
最後に「ハイドライド」。

これはですね、完璧です。

サウンドも動きも画面も完璧です。
まとめ
ということでwindows10が重くて仕方がないx86系64bitCPUのマシンでエミュレータ専用OSを導入してレトロパソコンのエミュレータを動かしたらどうなるのか見てきましたが。(長い)
前回の「Lakka」といい今回の「Recalbox」といい非常に素晴らしい出来でした。
(個人的には必要なコアだけダウンロードして使える「Lakka」の方が好みです)
どちらも「Linux」がベースなので残念ながら「MZ-2500」は動きませんが「X1」と「X68000」ならば全く問題なく動く。
おそらく「PC-9801」や「PC-8801」「FM-7」なんかも同様に動くのではないでしょうか。
これらふたつの専用OSの他に「Batocera」などもありますので機会があればまた試してみたいと思います。
今回は以上です。
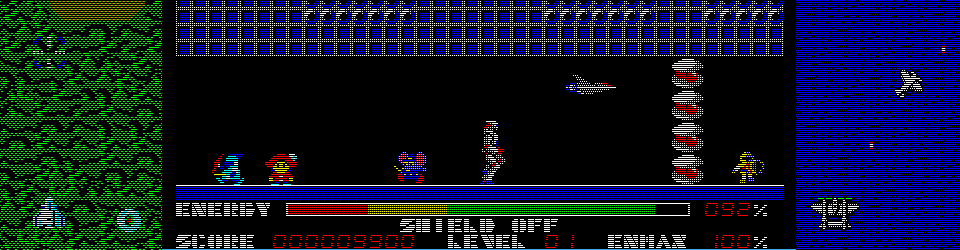

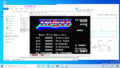
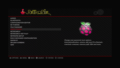
コメント