前回は「Lakka」を導入して実力を試した「ROCK PI X」。
さすがwindows10も動くx86系64bitCPU搭載のSBCだけあって余裕の実力を発揮してくれました。
このボードに導入できる専用OSは「Lakka」だけではないので、引き続き他のOSも試してみようかと。
今回は「Raspi4」でも高評価だった「Recalbox」を試してみようと思います。
Recalboxのダウンロード
まずはじめに公式サイトからイメージをダウンロードします。
公式サイト:recalbox.com
▼トップページにあるダウンロードページへのリンクから。
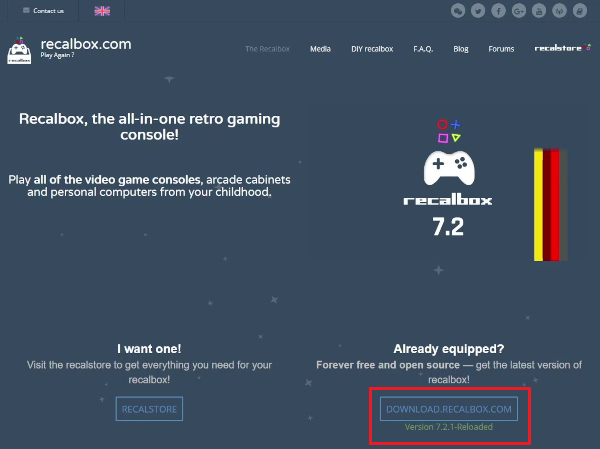
対象デバイスを選択していきます。
▼Raspi、HandHeld、ODROID、などが並びますが今回はx86系CPUなのでPCを選択。
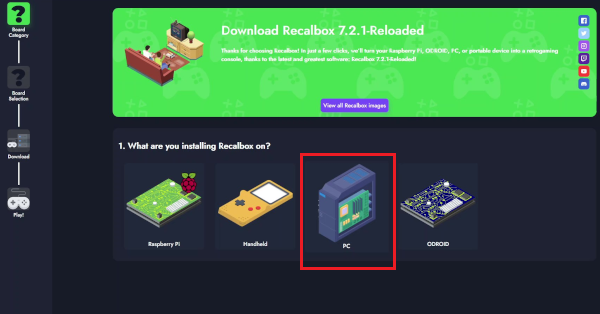
PCも32bit系と64bit系で分かれている。
▼「Atom x5-Z8350」はx86系64bitCPUなので64bitを選択。
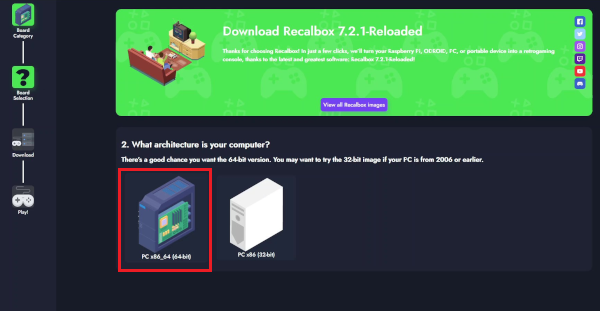
▼するとダウンロードリンクが現れるのでクリックしてダウンロード。

▼ダウンロードしたファイルは一旦保存しておく。
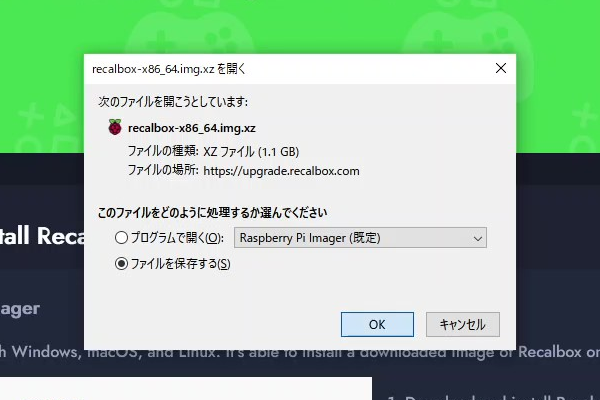
USBブート可能なRecalbox
ダウンロードが完了したら次はイメージをUSBメモリに書き込みする。
書き込みにはツールを使うが今回は「balenaEtcher」を使用する。
▼ツールを起動したら左の「Flash from file」ボタンで先程ダウンロードしたイメージファイルを選択する。
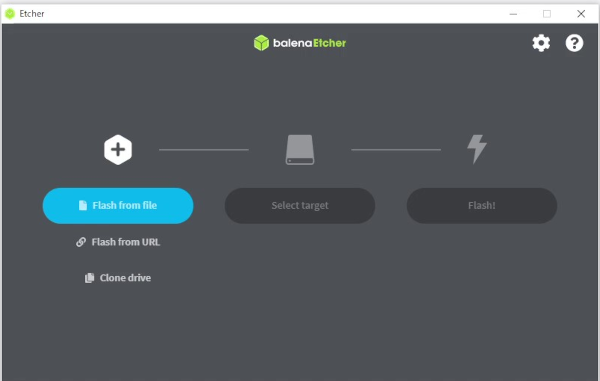
▼次は真ん中の「Select target」でUSBメモリを選択。
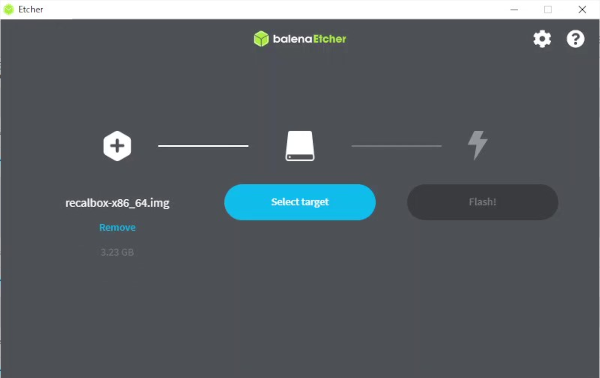
USBメモリはあらかじめ挿しておく。
▼他のストレージと間違えないように十分に確認する。

ここでデバイスを間違えると悲劇がおこる。
▼準備が整ったら右端の「Flash!」ボタンで書き込みを実行。
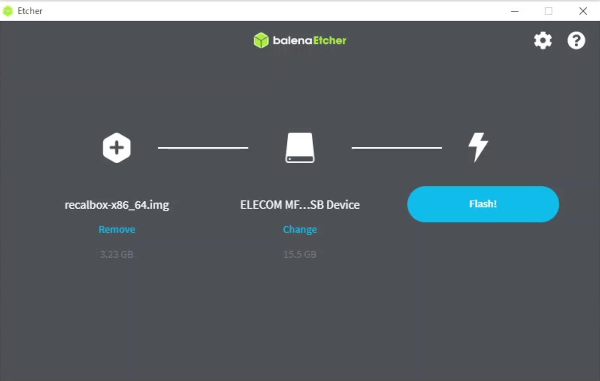
▼あとはツールが自動で書き込み・ベリファイをしてくれるので待つのみ。
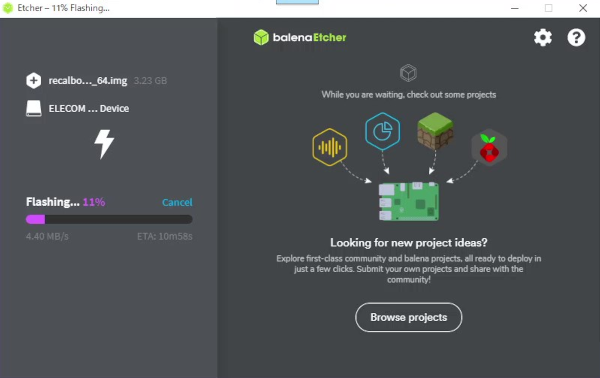
工程が終了するとブート可能なUSBメモリの「Recalbox」が完成している。
Recalboxの起動と初期設定
ブート可能なUSBメモリが完成したら「ROCK PI X」のUSBポートに挿して電源を投入する。
電源投入後何も操作しないと内蔵ストレージのOSからブートしてしまうのでBIOS設定画面を召喚したい。
「ROCK PI X」のBIOS設定画面はオープニングロゴが表示されたら「DEL」キーを押すことで召喚できる。
▼タイミングがずれるとそのままブートしてしまうので電源を投入したら「DEL」キーを押し続ける。
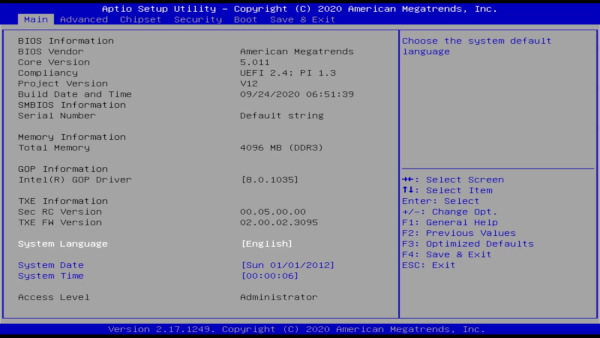
▼「Boot」タブを開いて「Boot Option Priorities」のところ。
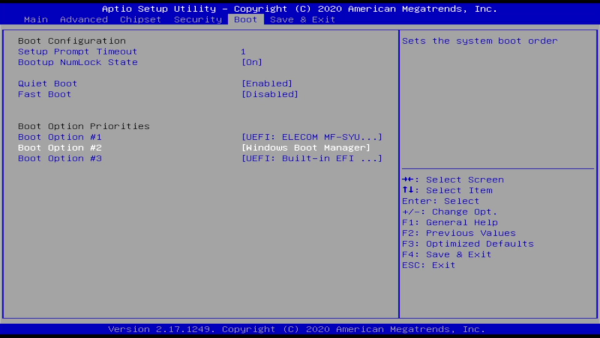
内蔵ストレージとUSBメモリともしかしたらSDメモリが表示されているかもしれない。
ここで内蔵ストレージのOSよりもUSBメモリを上位に移動する。
BIOS(UEFI)はプライオリティの高いストレージから順に起動しようと読み込みする。
▼設定が終わったら「F4」で保存・終了する。
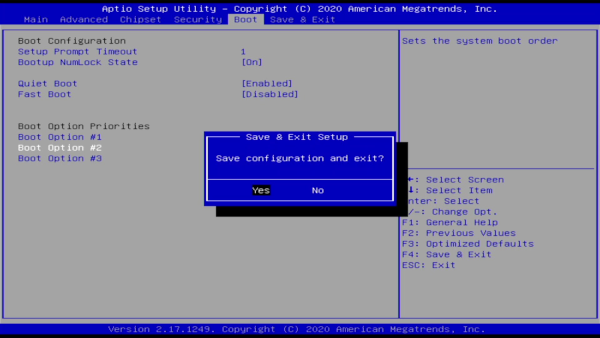
▼再起動すると先程保存した内容で起動するのでUSBメモリからブートして「Recalbox」がはじまる。
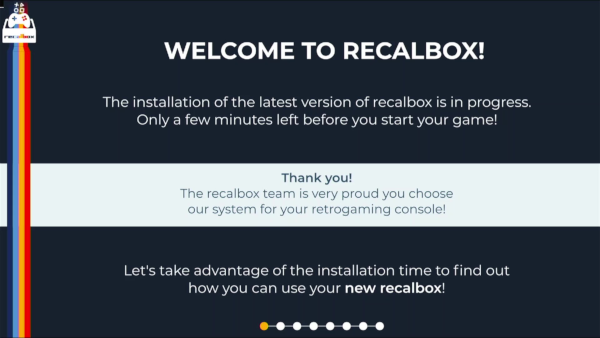
初回起動は少し時間がかかる。
▼その間操作することはなにもなく暫く待つと「Recalbox」のメニューが起動する。
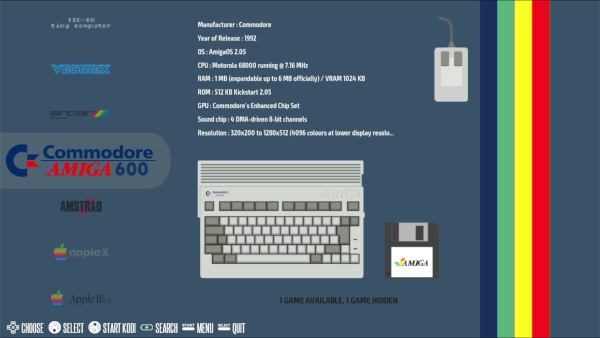
RecalboxでPX68Kを使用可能に
「Recalbox」が起動したら「X68000」エミュレータが使えるようにしていく。
当然ですがデフォルトのままでは「PX68K」は使えない。
ほとんどのフロントエンドで最初にしなければならない事。
①コアのダウンロード
②BIOSROMの用意
③ディスクイメージの用意
の三つがあるが「Recalbox」の「PX68K」では①②はデフォルトで用意されているので③だけをすればよい。
とはいえ専用OSにはファイル操作システムが実装されていないので外部からネット経由でファイル操作をする必要がある。
ちなみにですが、似たようなフロントエンドOSの「Batocera」にはファイルマネージャのようなツールが用意してあるのでネットワーク環境になくてもファイル移動ができる。
話が逸れました。
ここでは同じネットワークにいるwindowsやLinuxなどのPCからSSH接続でファイル操作します。
windowsやLinuxのFTP接続ツールなどが必要になりますが今回はwindowsから「WinSCP」を使用して操作します。
他のツールでもやることは同じなので置き換えて読んでください。
ということで早速操作を進める。
▼「recalbox」のメインメニューを表示して「NETWORK SETTINGS」に入る。
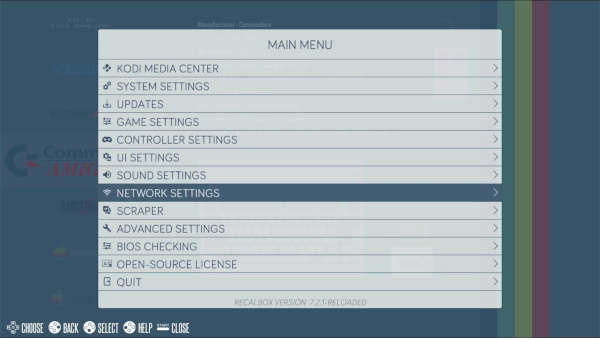
▼IPアドレスが表示されているので確認する。
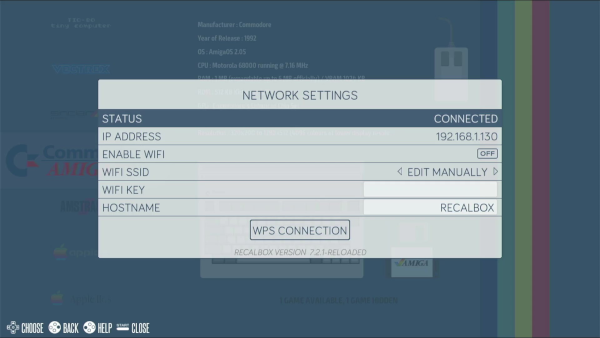
(ネットワークケーブルを接続しておく必要があります)
同じネットワークにいるwindowsマシンで「WinSCP」を起動する。
▼メニューより「セッション」「新しいセッション」で、表示されたダイアログで「新しいサイト」を選ぶ。
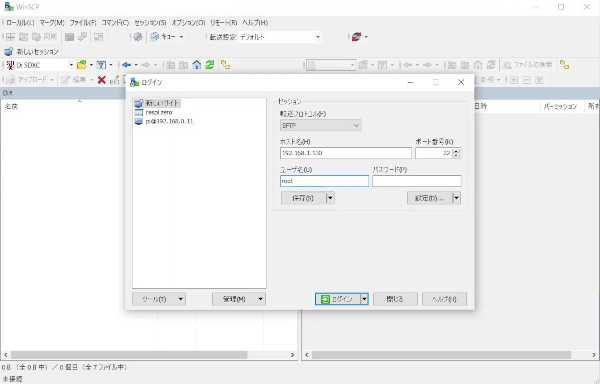
ホスト名:先程確認したIPアドレス
ユーザー名:root
パスワード:recalboxroot
でログイン開始。
右側の領域に「Recalbox」、左側に「windows」のファイルが表示されている。
▼「Recalbox」のフォルダ「share」の下に「bios」や「roms」が見える。
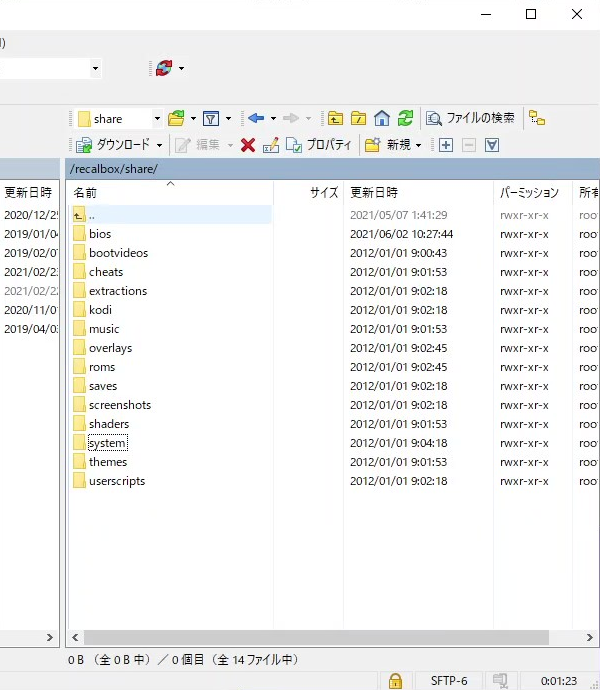
▼「share/bios/keropi/」の下に「iplrom.dat」「cgrom.dat」があることを確認。
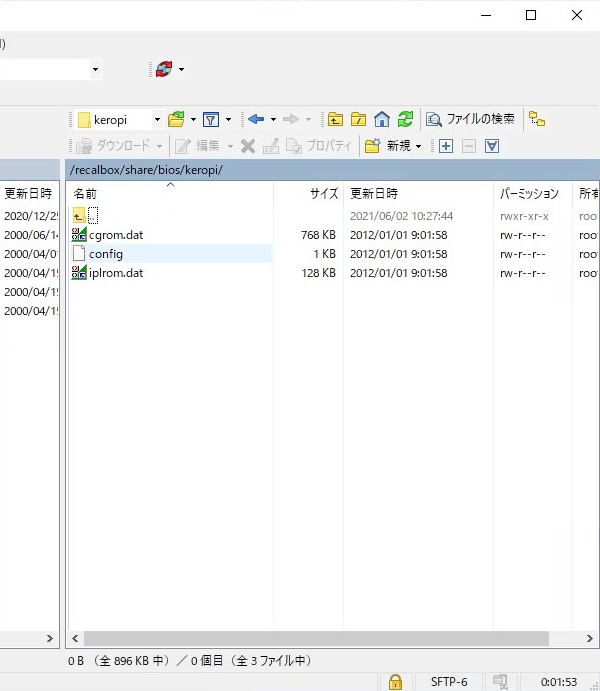
RecalboxではBIOSROMがあらかじめ用意されている。
これはシャープ・プロダクツ・ユーザーズ・フォーラムでBIOSROMが無償公開されているからだと思われる。
実機から吸い出す手間が省けるのでありがたい。
▼「share/roms/x68000/」の下にディスクイメージを保存する。
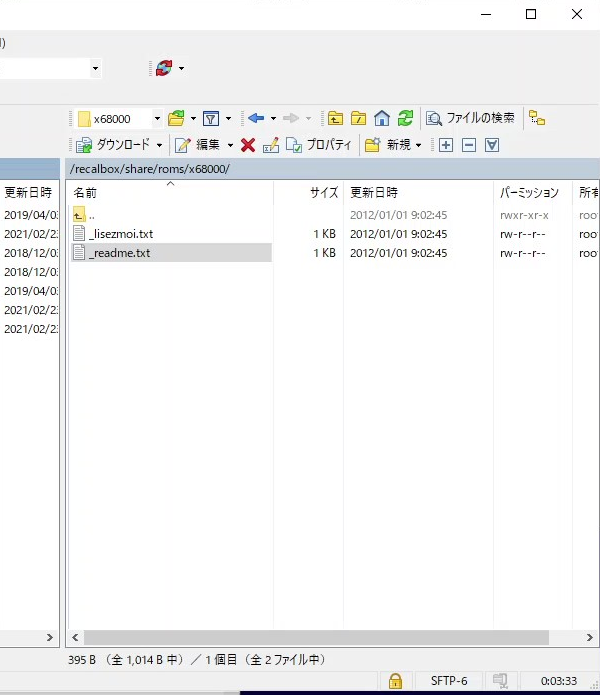
▼「readme.txt」があるのでのぞいてみる。
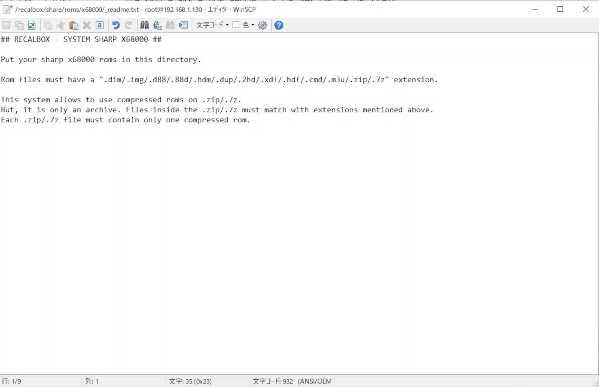
「Rom files must a “.dim/.img/.d88/.88d/.hdm/.dup/.2hd/.xdf/.cmd/.m3d/.zip/.7z” extension.」
かなり多くの拡張子に対応しているし、zip圧縮されたファイルでも大丈夫なようだ。
▼イメージファイルを保存したら「Recalbox」に戻って「BIOS CHECKING」してみる。
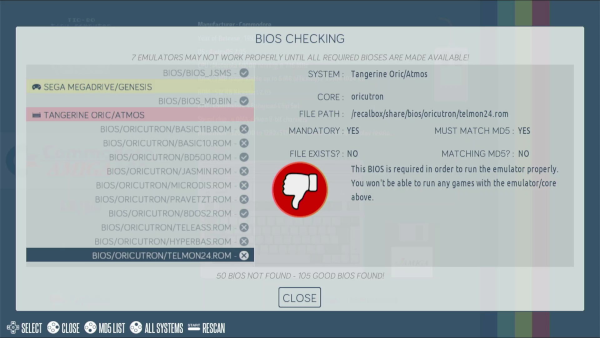
「X68000」のBIOSがないので認識されている。当然か。
▼「Recalbox」を再起動するとメニューに「X68000」が登場。
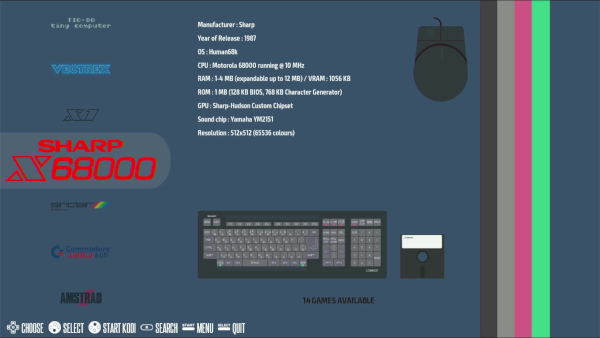
これで「PX68K」が使用できるようになった。
「ROCK PI X」+「Recalbox」+「PX68K」レビュー
エミュレータの設定が終わったので早速起動してみる。
▼まずはいつも指標となる「R-TYPE」から。

たぶんいい。
ごくごくたまーに音の遅れが発生するような気もするけど。
わかりにくいのでフレームレートを表示してみた。

55fps出てる。
WinX68k高速版と同じくらい。
まあ、よろしいのではないでしょうか。
次は「バラデューク。

これはノー問題。
オープニングサウンドの遅れもなし。

満点です。
次は「ドラゴンバスター」。

アチチチ。
顔を焼かれた。

これも全く問題なし。
完璧です。
最後に念のため「ゼビウス」を。
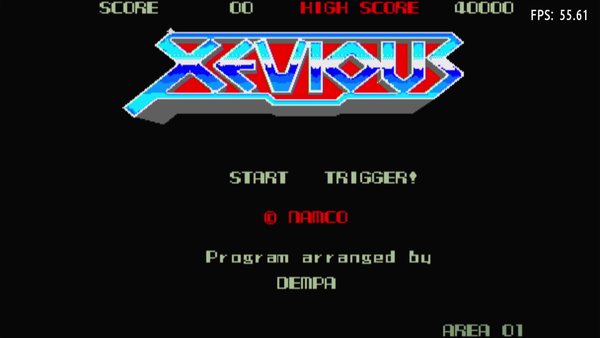
これも完璧な動作。
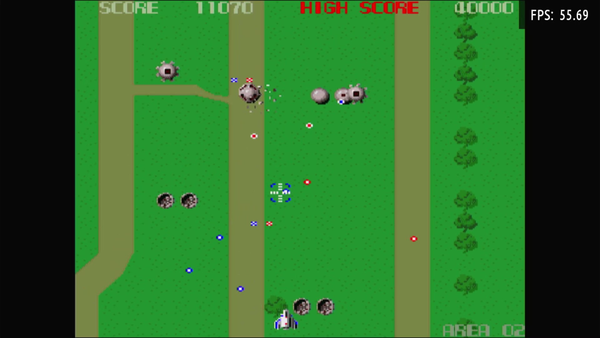
いいですねー。
いいですねー。
いいですねー。
大事なことなので3回言いました。
で。
「Recalbox」は「X Millennium」の画面表示が綺麗なので一応確認してみます。
問題の「ドラゴンバスター for SHARP X1」。
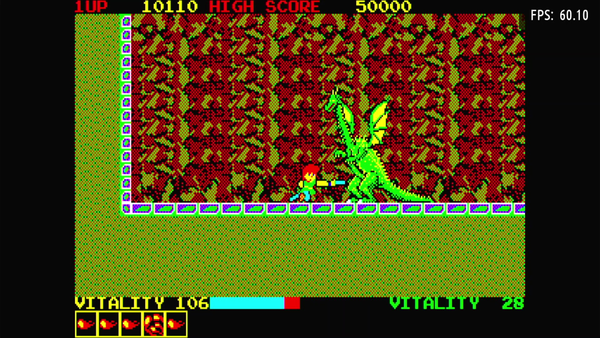
やはりダメか、クロービスのチラつきが気になる。
フレームレート確認すると60fps出てるから処理が間に合ってないわけではなさそう。
windows版の「X Millennium」では見ない現象なので、Linux系OS特有の問題に思える。
他のソフトではキャラクタのちらつき問題はないので「ドラゴンバスター」特有の問題なのですが。(手持ちのソフトの中では)
そこで「ゼビウス」もみてみる。
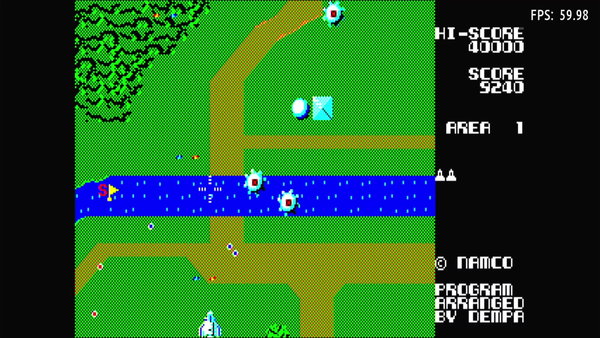
コチラは完璧。ノー問題でスプシャルフラッグもラクラク出現。(ウソです)
どこかに「X Millennium」が完璧に動く専用OSはないかな。
RecalboxをX68000専用に
とまあ、今回の目的である「Recalbox」上での「PX68K」の動作を確認できたところで。
フロントエンドとして多数のエミュレータが満載されているのはすごいのですが。
自分が欲しいのは「X68000」のみ。
他のエミュレータは邪魔な存在(なんて言い草だ笑)なので、消して「PX68K」専用OSにしてしまいたい。
▼メインメニューより「詳細設定」。
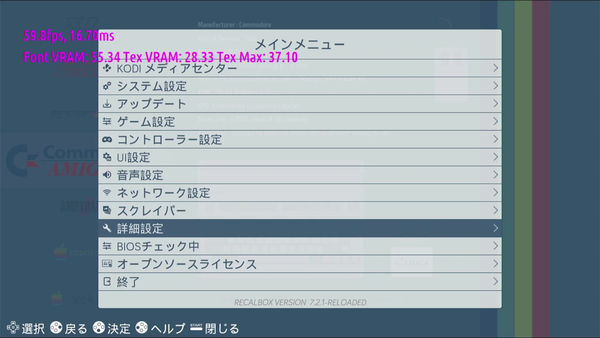
▼「起動設定」に進む。
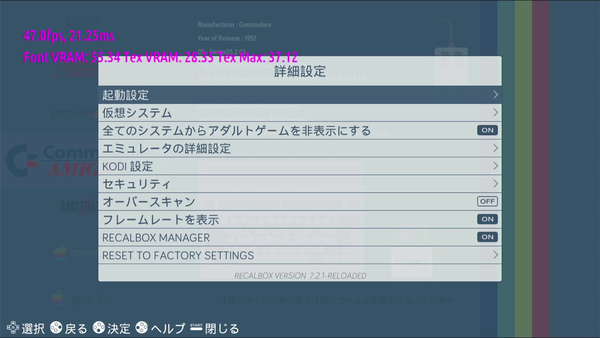
▼このページで「Recalbox」の起動設定を変更できる。
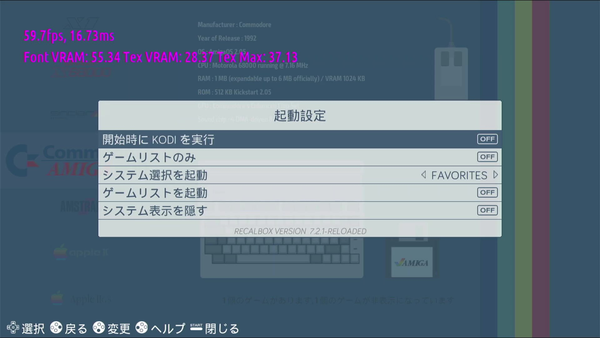
今回は起動後に「X68000」の画面を表示したいので。
▼「システム表示を隠す」を「ON」にして「システム選択を起動」で「X68000」を選ぶ。
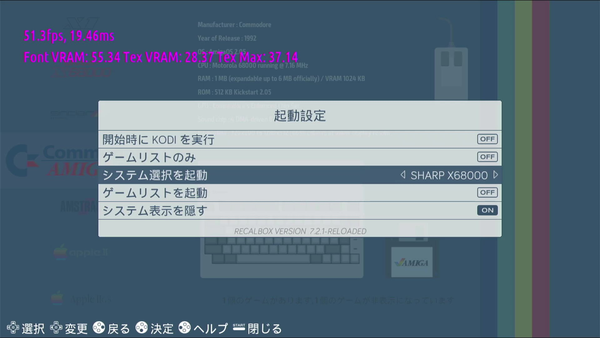
▼そして設定ができたらシステムを再起動する。
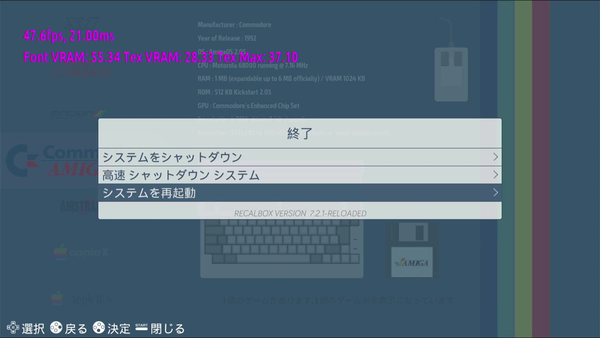
▼オープニング画面を表示して「emulationstation」を読み込むと。

▼「X68000」のメニューが直接表示されるように。
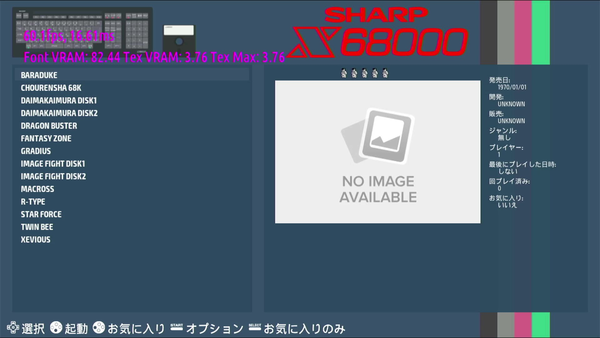
これでほぼ「X68000」専用OSとなった。
もちろん「X1」を召喚したいときはメインメニューに戻れるようになっている。
ということで今回は以上です。
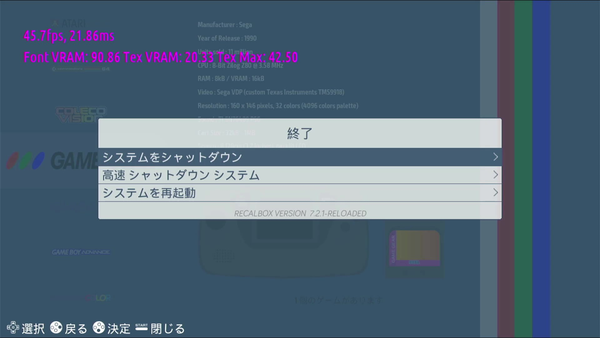
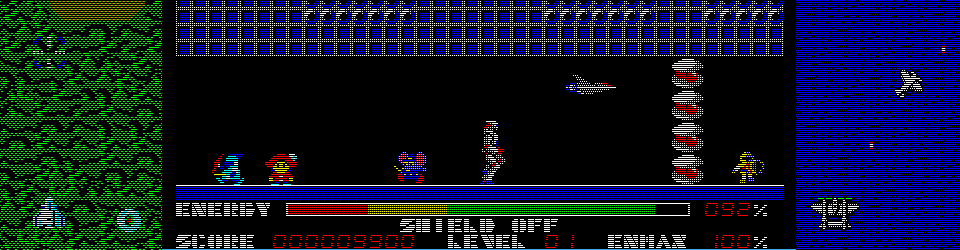


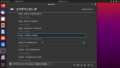
コメント