少し前に「windows10」をインストールした安価なx86系SBC「Atomic Pi」。
メインストレージが16GBと小さくて「windows10」を安定稼働させることが難しいという難儀なボードでした。
しかし、そうはいってもx86系64bitCPUなので他にもいろいろと使い道はある、ということで試してみたいと。
手始めにUSB起動の「Recalbox」を試してみますのでよろしくお願いします。
「Recalbox」のダウンロード
「Recalbox」は誰でも無料で利用できる。開発チームに感謝。
まずはじめに公式サイトからイメージをダウンロードします。
公式サイト:recalbox.com
ダウンロードは「ROCK PI X」と全く同じなので詳細を知りたい場合はコチラの記事をご参照ください。
USB起動の「Recalbox」作成
ダウンロードが完了したら次はイメージをUSBメモリに書き込みする。
イメージの書き込みも「ROCK PI X」の時と全く同じでOK。
なのだが、この時使っていたツールは「balenaEtcher」。
「balenaEtcher」は時々エラーを起こして終了することがある。
▼そんなわけで最近では動作が安定している「rufus」の方を使っている。
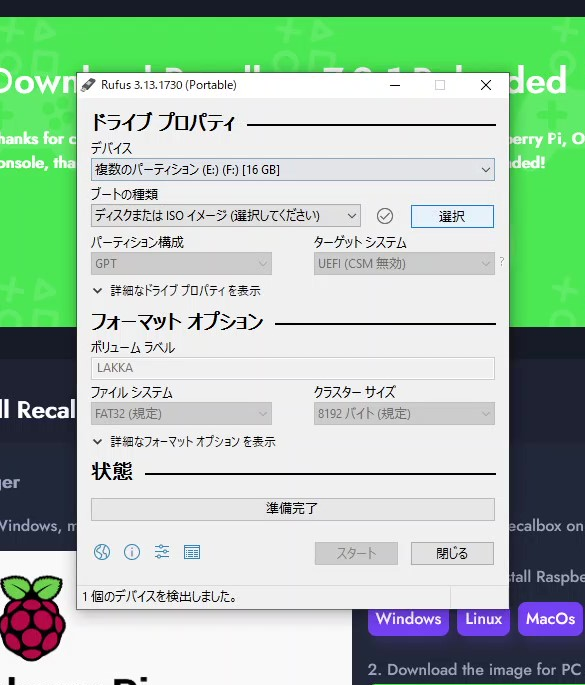
▼まずは書き込みするストレージを選択。
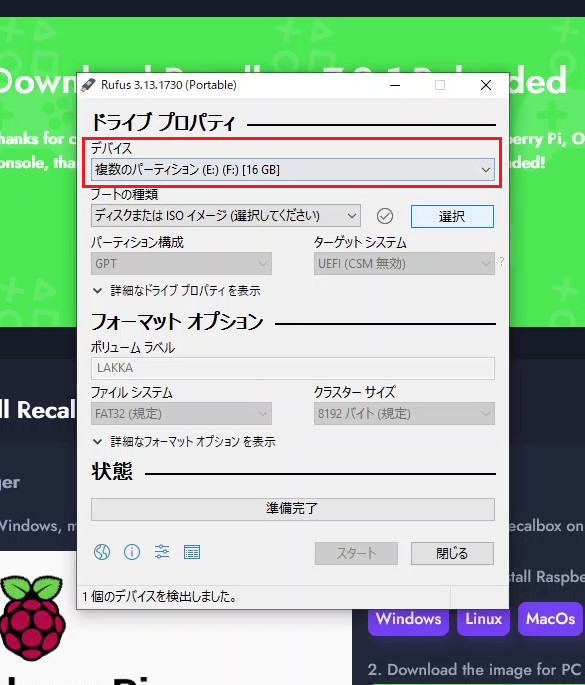
複数のデバイスをマウントしているときは特にターゲットを間違えないように注意する。
ここで間違えると悲劇がおこる。
▼ダウンロードしたファイルを指定。
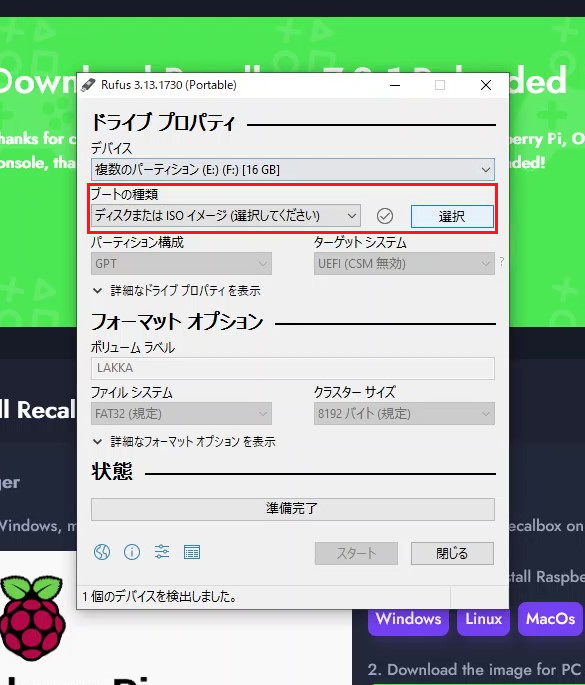
▼準備ができたら「スタート」ボタンを押すだけ。
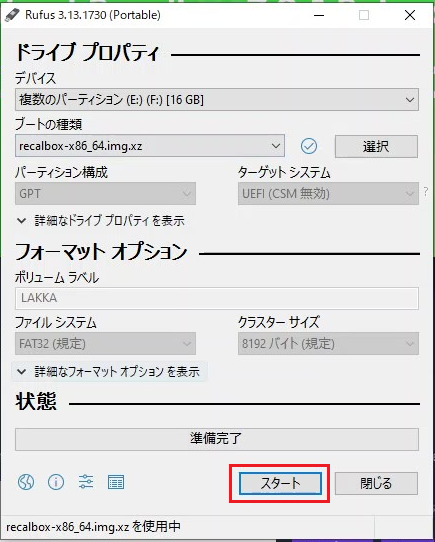
あとは放置しておけば書き込みは進む。
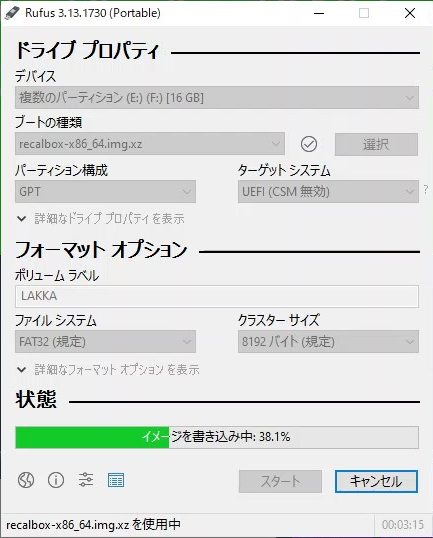
実に簡単。
工程が終了するとブート可能なUSBメモリの「Recalbox」が完成している。
「Recalbox」のセットアップ
ブート可能なUSBメモリが完成したら「Atomic Pi」のUSBポートに挿して電源を投入。
初期設定にキーボードかコントローラが必要だが「Atomic Pi」にはUSBポートがひとつしかないのでハブで増設する。
電源投入後何も操作しないとBIOS設定のままブートしてしまう。
▼そこでオープニングロゴが表示されたら「DEL」キーを押してBIOS設定画面を召喚。
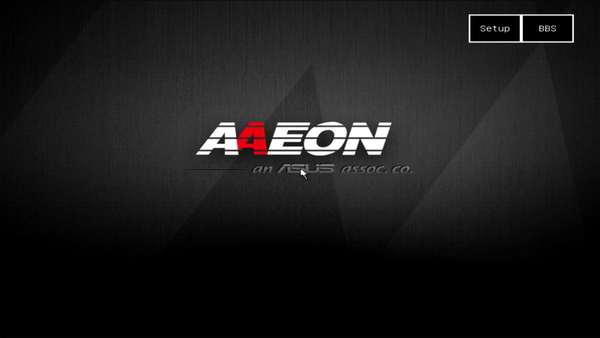
▼「Boot」タブを開いて「Boot Option Priorities」のところ。
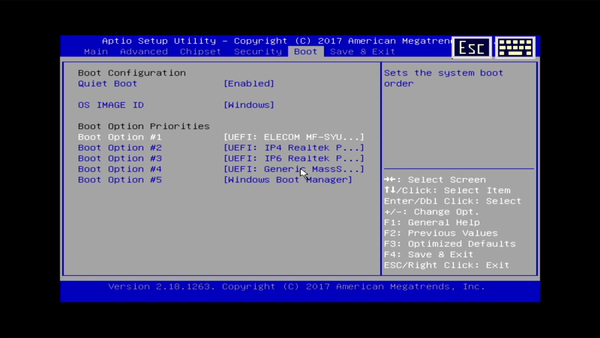
ここで「Recalbox」のUSBブートメモリを上位に移動する。
▼設定が終わったら「F4」で保存・終了。
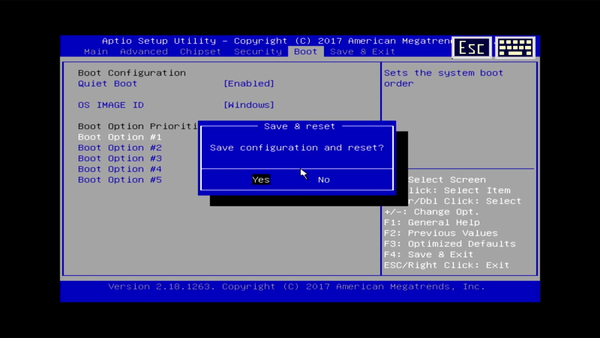
▼再起動すればUSBメモリからブートして「Recalbox」がはじまる。
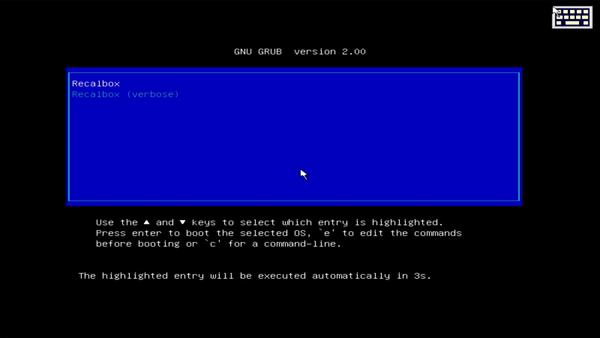
▼放置しておけば「Recalbox」の初期設定をはじめて。
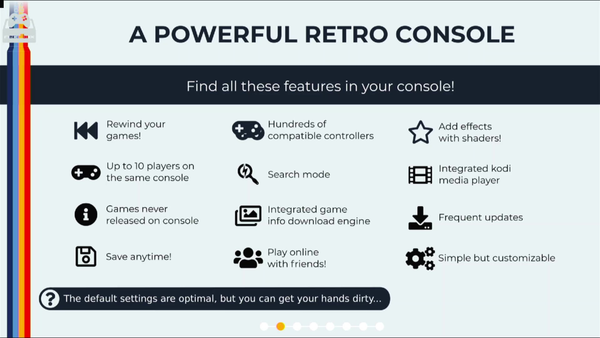
あとは暫く待てば「Recalbox」のメニューが起動する。
この先は動かしたいゲーム機やレトロパソコンに必要なデータを用意していく。
「X68000」の場合はこの過去記事が参考になるので必要があればご参照ください。
「Atominc pi」+「Recalbox」のレビュー
「Atominc pi」はCPUが「ROCK PI X」と同じ「Atom x5-Z8350」なので問題なく動作すると思う。
ということでサラッと流してみていく。
まずは「バラデューク」から。
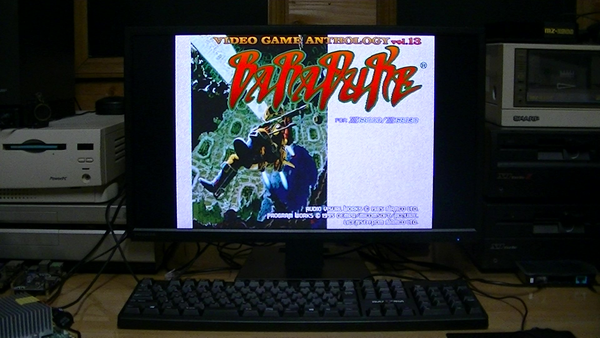
オープニングサウンドのズレがない、これは期待が持てそうだ。

ステージボスのシーンでも遅延がない。

かなりいい。
ステージ2のボス。

うむ。何度見ても気持ち悪い。
だがそれがいい。
これはいいですよ。
次は「R-TYPE」いってみます。

やはりサウンドのずれがない。
かなりいいな、これは。

「ROCK PI X」の「Recalbox」同様に、なかなかのパフォーマンスです。(当たり前か)
「ドラゴンバスター」もいってみますか。

ドラゴンのステージでも全然問題ない。

次はX68000移植ゲームの傑作「ゼビウス」。

はい。最高です。

間違いないですね、これは。
正式に専用機としてもいいくらい。
ただ、残念ながら大きすぎる。

※LattePandaとの比較
SBCと呼ぶには大きすぎるのだ。
あとUSBポートがひとつしかないというのも惜しいところ。

windows10が動くSBCとしては恐らく最安の部類になるのに実に惜しい。
おもしろいボードだと思います。
本日は以上です。
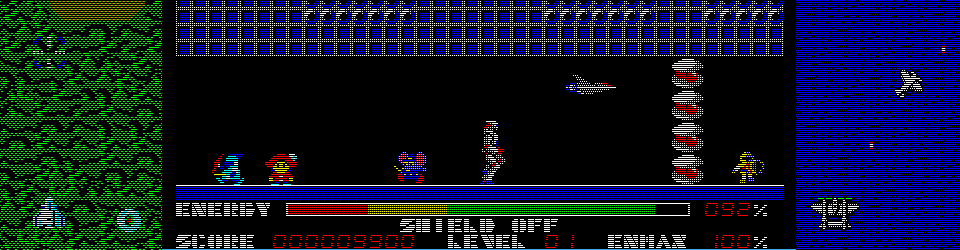



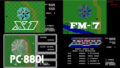
コメント