CPUに高性能なAllwinner H616クアッドコアプロセッサを搭載したハイコストパフォーマンスなSBC「Orange Pi Zero2」。
サイズもミニマムで僅か53mm×60mmしかない。
今回このボードを海外通販サイトで購入したのだが輸送途中でロストして見事に届かず。。。(よくあることです)
通販サイトに返金対応してもらいました。
ECサイト側は比較的しっかりとした対応で、販売業者との間に入りコチラの言い分を聞いて仲裁してくれました。
しかーし。
入手を諦めきれずAmazonで発見したので再度購入。
同じように海外からの発送でしたがこちらは無事到着。
海外サイトでは配送費込みで約20ドル、一方Amazonでは配送無料で消費税込みの約3000円。
結果一円も損してはいないのですが随分と時間をロスしてしまった。
ともあれ、めでたく入手できましたので早速試してみたいと思います。
「Orange Pi Zero2」とは?

【Orange Pi Zero2 スペック】
CPU:Allwinner H616 64-bit high-performance Quad-core Cortex-A53 processor
GPU:Mali G31 MP2 Supports OpenGL ES 1.0/2.0/3.2、OpenCL 2.0
Memory(SDRAM):512MB/1GB DDR3 (Shared with GPU)
Storage:TF card slot/2MB SPI Flash
Network:Support 1000M/100M/10M Ethernet
Wirless:WiFi Support IEEE 802.11 a/b/g/n/ac、BT5.0
Video OUT:Micro HDMI 2.0a up to 4K@60fps、TV CVBS output, Support PAL/NTSC
Audio OUT:Micro HDMI、3.5mm audio port (Via 13pin interface board)
Power Source:Type-C interface 5V2A input
USB2.0:3*USB 2.0 HOST(Two of them are via 13pin interface board)
Supported OS:Android10、Ubuntu、Debian
Dimension:53mm×60mm
とにかく小さくて高性能でしかもリーズナブル。そんなSBC(シングルボードコンピュータ)です。
▼ボードサイズは53mm×60mm。ラズパイ4と比較するとこんなに小さい。

しかしボードが小さい分、インターフェースは限られる。
▼左端はUSB2.0スロットがひとつ。その隣は映像出力用のMicroHDMIコネクタ。

そしてその右には電源供給用のUSB-Type-Cコネクタ。そしてLANコネクタが並びます。
▼ボードの左右にはI/O用のピンヘッダ。

▼ボードをひっくり返すとTF-Card(MicroSD)スロットがあります。

▼中央部にH616とレーザー印刷された、高性能なAllwinner H616クアッドコアプロセッサ。

このボードはメモリを1GB搭載(512MBモデルもあり)。
無線機能はWiFiとBluetooth(5.0)。
こんなに小さなボードなのにHDMI映像出力できることが驚きだ。
Orange Pi Zero2でサポートしているOSは「Android10」「ubuntu」「Debian」の3種類。
エミュレータ専用OSのひとつでもサポートしていればそれを試すのですが今のところ「Lakka」も「Recalbox」も「Batocera」にも名前が挙がっておりません。
「OrangePi」シリーズなので「RETRORANGEPI」あたりでサポートしてくれるといいのですがそちらもなし。
というわけで、今のところは汎用OS+アプリという選択肢しかありません。
とはいえCPUパワーがあるので専用OS無しでもある程度のパフォーマンスは期待してしまいます。
というところで、まずは「Debian」から試してみるのです。
「Debian」イメージダウンロード
「Orange Pi Zero2」の対応OSは「OrangePi」公式サイトからダウンロードできる。
公式サイト:Orange Pi – Orangepi
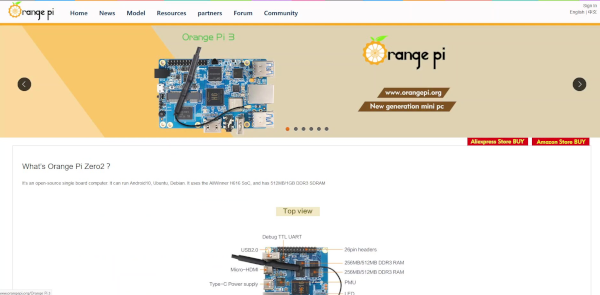
▼トップページの「Resources」「Downloads」より。
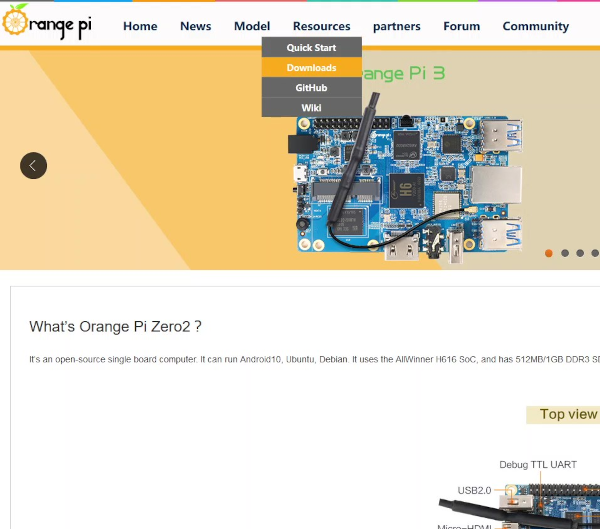
このページからラインナップされているボードのOSイメージをダウンロードできる。
「Orange Pi Zero2」には「Android10」「ubuntu」「Debian」が公式にサポートされており。
▼今回は右下にある「Debian」のイメージをダウンロードする。
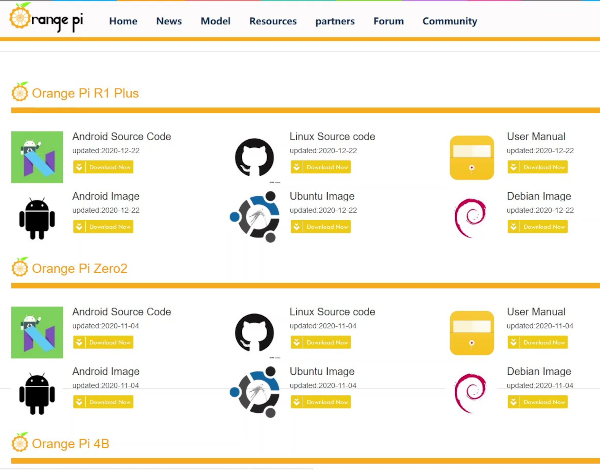
▼イメージは「Google Drive」と「Baidu Cloud」にそれぞれアップロードされている。
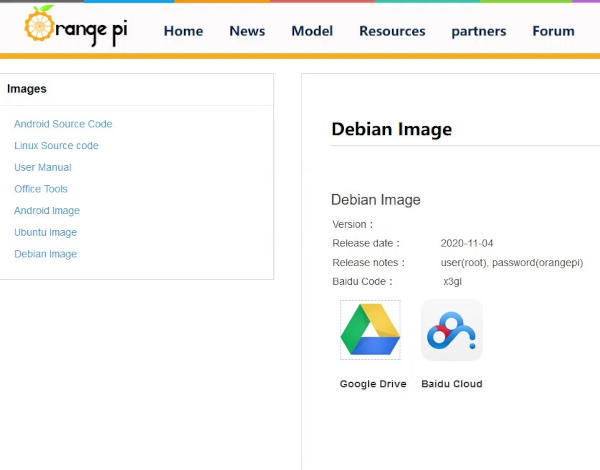
イメージ的になんとなく「Google Drive」からダウンロードしよう。
なんとなくね。
▼「Debian」のイメージは「desktop」と「server」の2種類があり。
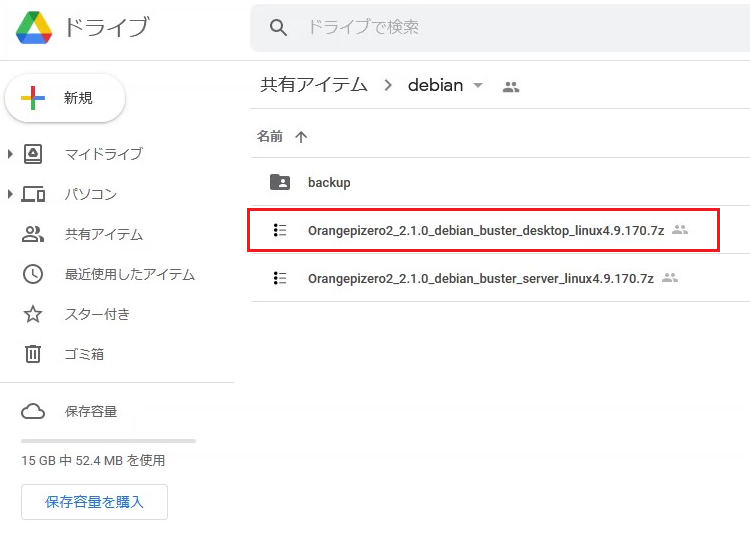
HDMI出力付きの「Orange Pi zero2」なので当然「desktop」を選択。
▼ファイル名を右クリックしてダウンロードする。

「Debian」のイメージはそれほど大きくないのでダウンロードにもあまり時間はかからない。
「Debian」起動イメージ作成
ダウンロードが完了したらストレージに書き込みしていく。
「Orange Pi Zero2」には「microSD」カードスロットがあるので「microSDカード」にブートイメージを書き込む。
SDカードの容量はマニュアルによれば8GB以上あればよさそうだ。
マニュアル:Orange Pi Zero 2 User Manual – Linux Sunxi
※マニュアルはダウンロードサイトに最新版が用意してあります
ここからの作業はwindows10を使う。(今更ですがイメージのダウンロードもwindowsだった)
microSDをPCのドライブにマウントする。
microSDはいろいろな用途に使っているとパーテーション分割されていたり違うファイルシステムでフォーマットされていたりしてwindowsで認識できないことがある。
そのようなときは「DISKPART」コマンドを使うとひとつのドライブに戻すことができるので便利。
windowsのスタートメニューから「Windowsシステムツール」「コマンドプロンプト」。
コマンドプロンプトのコマンドラインから「DISKPART」と入力。
「DISKPART」コマンドが起動するのでコマンドラインから「LIST DISK」と入力。
マウントされているドライブがリスト表示される。
修正したいドライブを見つけて「SELECT DISK n」と入力。(「n」はリスト表示されたドライブ番号)
確認のため「LIST DISK」と入力して選んだドライブの先頭にアスタリスク(*)が表示されていることを確認。
選択に間違いがなければ「clean」と入力しドライブのパーテーションを開放する。
▲こうなる。
整理すると。
diskpart -> list disk -> select disk n -> clean
パーテーションが解放できないときに便利なのでおぼえておくといいです。
脱線しました。
▼SDカードがマウントできたら「SD Card Formatter」を使ってフォーマットする。

このアプリ、使い方は簡単でカードを選択して「クイックフォーマット」で「フォーマット」するだけ。
カードの選択で挿入して更新してもSDカードが表示されてこないことがある。
そんな時はwindowsのドライブにマウントされていない可能性が。
▼スタートメニューを右クリックして「ディスクの管理」を起動。
ドライブを選択してドライブ文字の割り当てをすると正常に表示されるようになる。
SDカードのフォーマットができたら「Win32 Disk Imager」を使ってダウンロードしたイメージを書き込む。
いつもなら「balenaEtcher」や「rufus」などの洗練されたツールを使用するけど今回は公式サイトの手順に忠実に進めているだけです。
あ、別にツールがしょぼいだなんて一言も言ってません。
▼「Win32 Disk Imager」を起動。
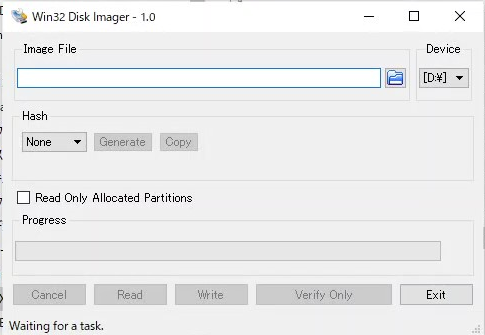
▼「Image File」にダウンロードしたファイルを解凍してできたイメージを選択。
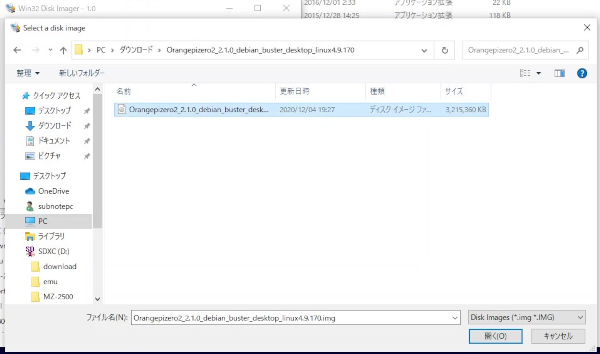
▼「Device」でSDカードを選択。
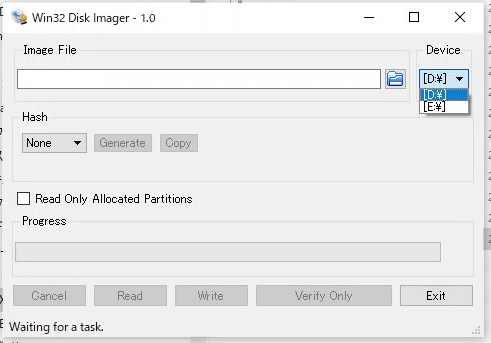
選択するデバイスを絶対に間違えない事。
他にもUSBメモリや内蔵ストレージがマウントされていると間違えやすい。
ここでデバイス選択を間違えると悲劇がおこる。
▼準備ができたら「write」で書き込み開始。
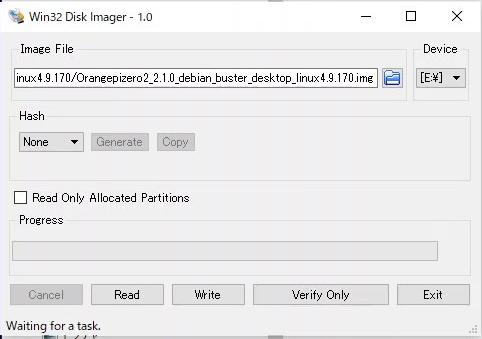
▼書き込み開始するとProgressバーが動き始める。
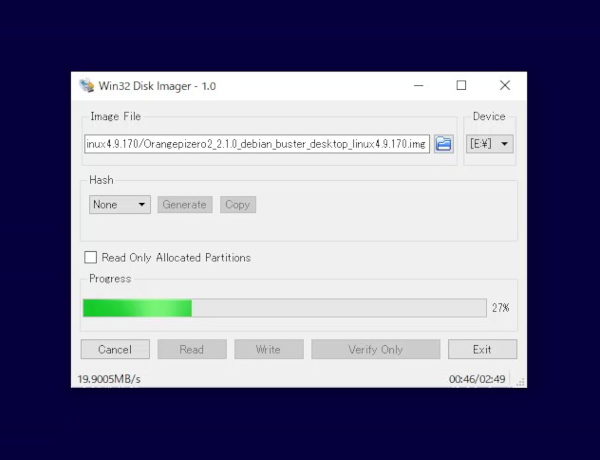
▼しばらく待つと書き込みが終了する。
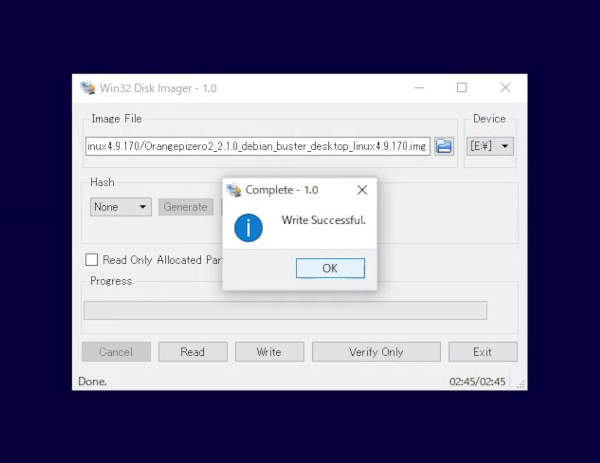
SDカードから「Debian」を起動
「Debian」のブートイメージができたので早速起動してみる。
「Orange Pi zero2」のTF-CARDスロットにSDカードを挿入し。
キーボードとマウスは最低限必要だがこのボードにはUSBスロットがひとつしかない。
ということでなけなしのUSBスロットにUSBハブを接続して4スロットに増設し、キーボードとマウスを接続。
電源はType-CのUSBコネクタから供給。
その隣のmicroHDMIコネクタだが、短いmicroHDMI変換コネクタを使うと隣り合うUSBケーブルたちと干渉してしまう。
そこで変換ケーブルで少し延長して干渉を避けなければならない。
▼各デバイスの接続状況はこんな感じ。

実にコンパクト。
こんな小さなボードでLinuxのデスクトップ環境ができるなんて驚き。
準備ができたので電源投入。
▼すぐにブートローダーの起動画面が表示され。

ボードのLEDも点灯した。
ちなみにボートローダーが起動しないとLED点灯しないようなので、SDのイメージ書き込みに失敗しているとボードはうんともすんとも言わず壊れているように見えてしまう。
ボードの扱いに慣れていないと初期不良と勘違いしそうである。
▼「Welcome to Orange Pi 2.1.0 Buster!」
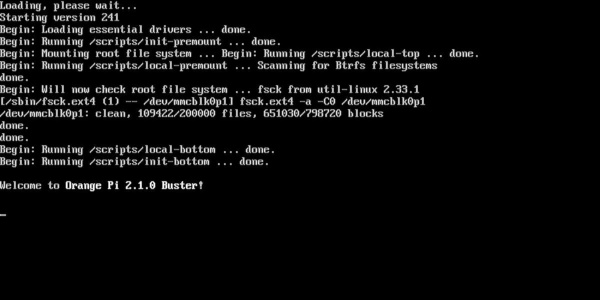
歓迎されている。ありがとう。
▼その後しばらくOSの読み込みが続いて。
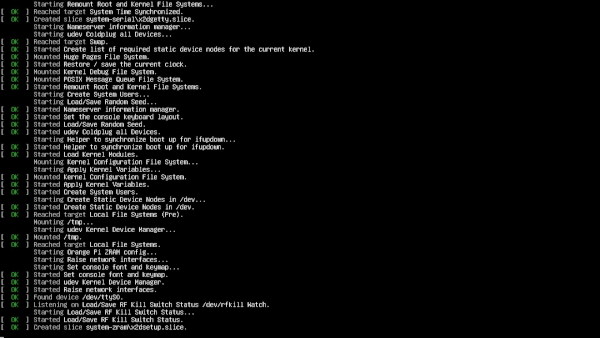
▼それほど待たずにデスクトップ画面が表示される。
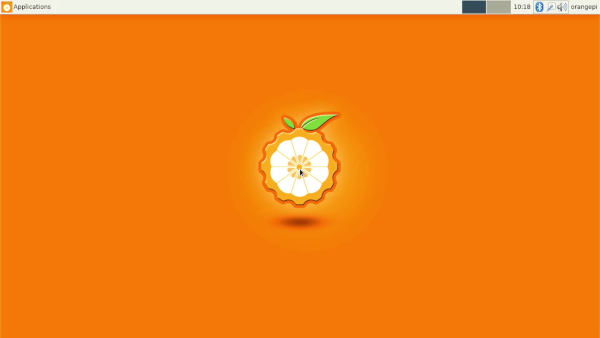
オレンジ色で明るくポップなイメージのデスクトップ。
▼ここまでくればいつものデスクトップ。

スタートメニューから操作ができる。
やはり「Debian」は「ubuntu」と比べると軽い感じがする。
そしてこの「Orange Pi Zero2」、こんなに小さなボードなのにパワーを感じる。
さて、これでなにをしましょうかね。。。
今回は以上です。
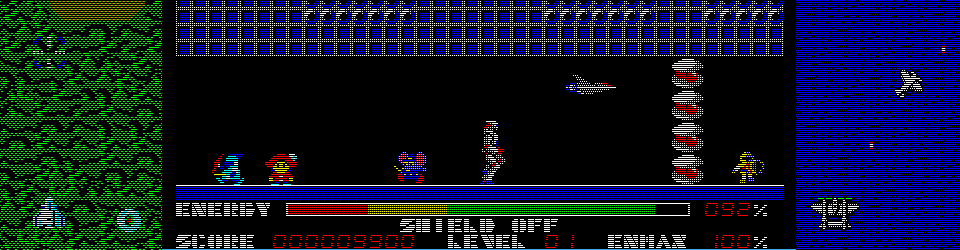
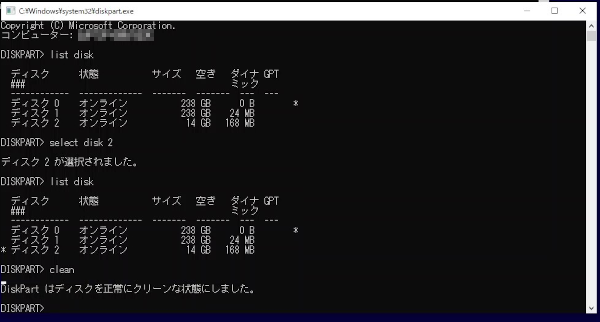
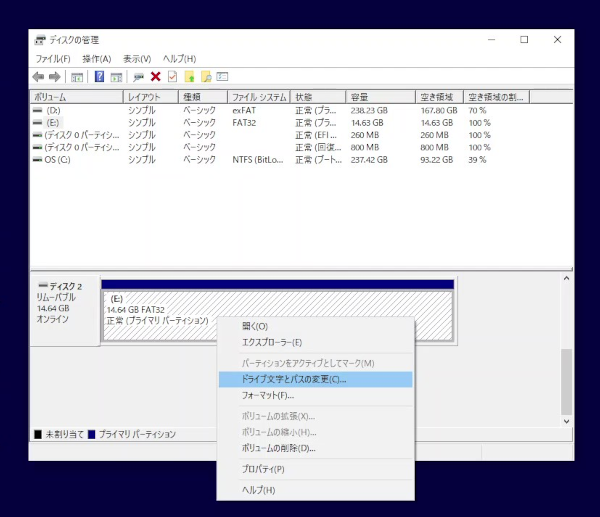
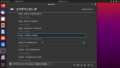
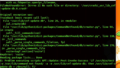
コメント