先日windows10を試したx86系64bitなSBC「ROCK PI X」。

atomとはいえ処理能力の高いx86系64bitCPUなのでwindows10もそれなりに動きました。
windows10がこれだけ動くということは、専用OSを入れればかなり高性能なエミュレータ専用機ができるんじゃね?
と思いまして、今回はエミュレータ専用OSを試してみようかと。
「Lakka」もいける?
「Recalbox」は?
「Batocera」はとう?
「chromeOS」+「RetroArch」はどうなの?
「ubuntu」+「RetroPie」が動く?
「ubuntu」+「RetroArch」が動く?
などといろいろと妄想は捗りますが、今回は「Lakka」を試してみたいと思います。
Lakkaのイメージをダウンロード
それでは早速。
「Lakka」の公式サイトに行ってイメージをダウンロードします。
公式サイト:Lakka – The DIY open source retrogaming emulation console
▼トップページの「Get Lakka」をクリック。
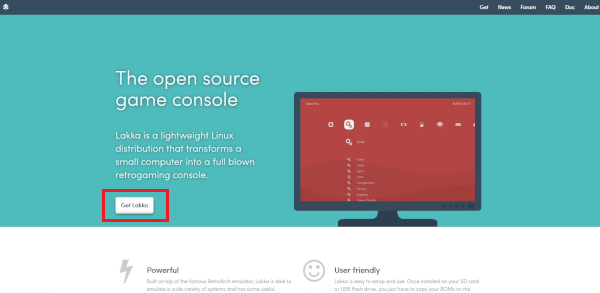
▼リンク先のページ中央にさらに「Get Lakka」。
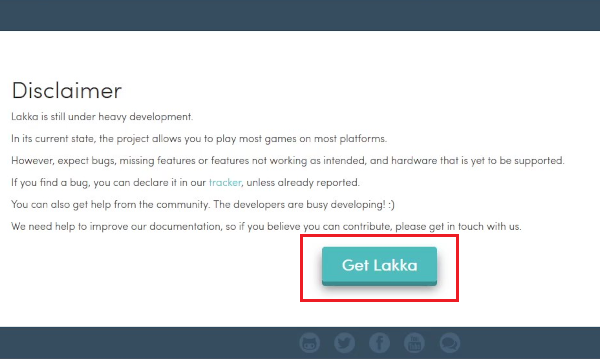
▼ハードウェアによりダウンロード先が分かれているので今回は「Windows」のアイコンを選択。
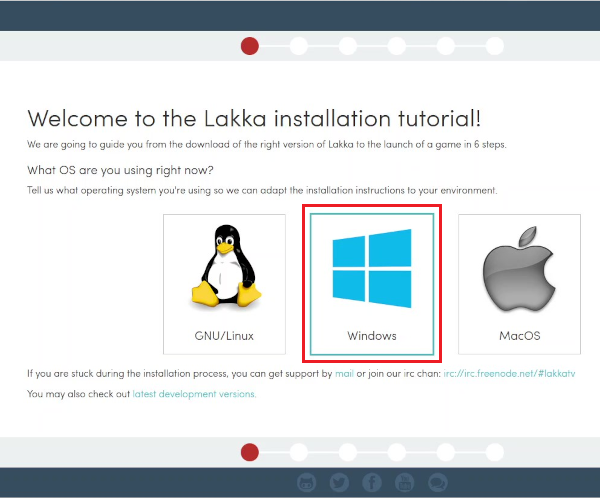
▼と思わせておいてリンク先はすべて同じページ、対象ボードのイメージをクリックする。
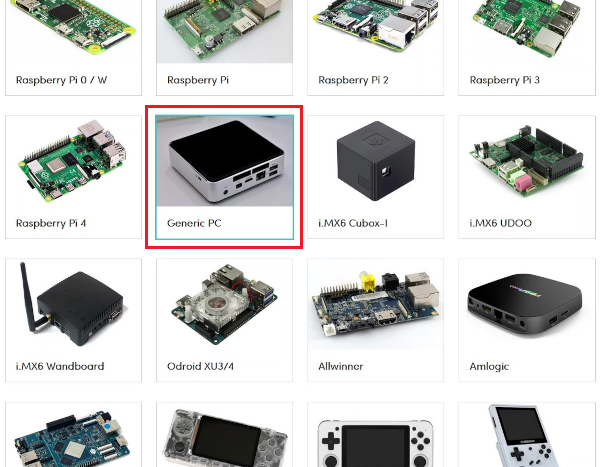
今回はx86系64bitCPUなので「Generic PC」を選択。
ラズパイシリーズはじめ、かなり広範囲なボードをカバーしている。
これでようやくダウンロードリンクかと思いきや、まだ分岐は続く。
▼ハードウェアへのインストールイメージを選択。
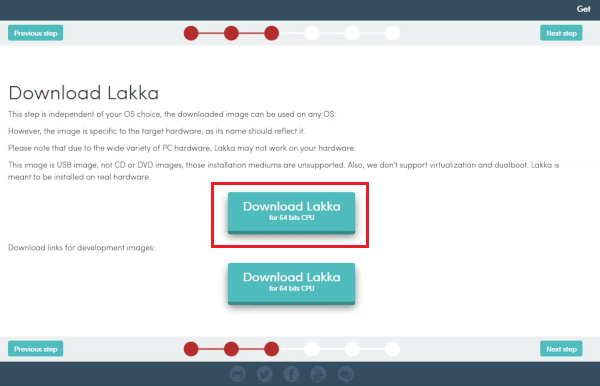
USBメディアへのインストールイメージしかサポートしていませんよ、ということらしい。
▼リンク先のファイルは保存しておく。

ダウンロードが完了したらイメージをUSBメモリに書き込む。
ここではwindowsアプリ(ツール)を使って書き込みをする。
ツールにはいくつかあるが今回は「balenaEtcher」を使おうと思う。
ツールは他にもいろいろあるのでいくつか試して使い勝手のいいものを用意しておくといい。
▼「balenaEtcher」を起動したら左の「Flash from file」をクリック。
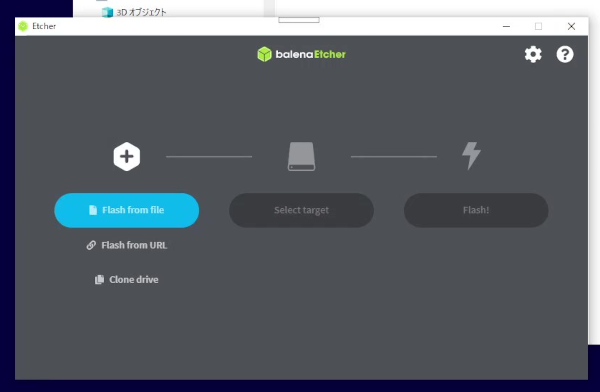
▼先程ダウンロードした「Lakka」の書き込みイメージを選ぶ。
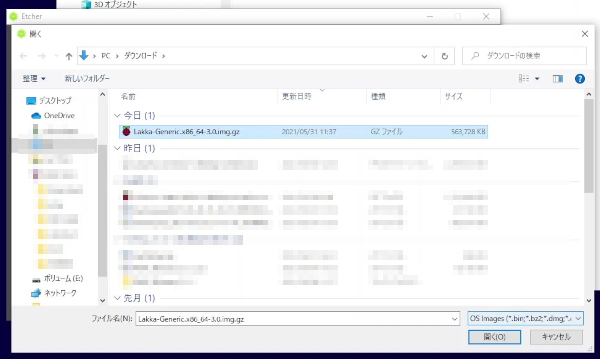
▼真ん中の「Select target」をクリック。

▼ここで書き込むメディア(USBメモリ)を選択する。
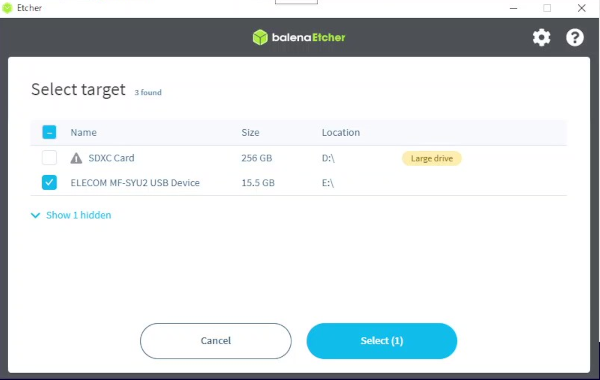
ここでのメディア選択は慎重に。
ハードウェアにマウントされているUSBメモリやSDメモリが全て表示されているので間違えて選択しない事。
名前や容量が似たようなメディアがある場合は念のため取り外しておいた方がいい。
間違えて書き込みを開始すると取り返しのつかないことになりかねない。
▼USBメモリの選択が終われば後は書き込みボタンを押すだけ。
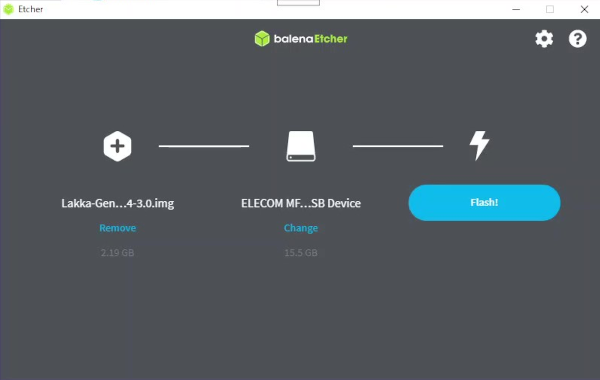
イメージを書き込みしてベリファイまでしたら終了して戻ってくる。
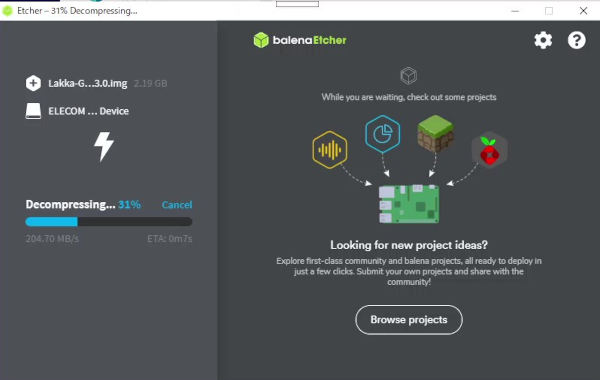
稀にエラーが発生することがあるけど、ベリファイまで進んでいればまず問題なく書き込みできている。
Lakkaを起動してセットアップ
USBブートメディアが作成できたので「ROCK PI X」のUSBポートに挿して電源を投入して起動する。
「ROCK PI X」はwindowsパソコンと同じなのでBIOS設定画面でブートシーケンスを選択できる。
▼BIOS画面を表示するにはオープニングのロゴマークが表示されたら「DEL」キーを押し続ける。

するとすぐにBIOS画面が表示される。
失敗するとブートシーケンスに従ってOSの読み込みがはじまってしまうのでシャットダウンしてやり直しとなる。
▼BIOS画面が表示されたら「BOOT」タブを表示して。
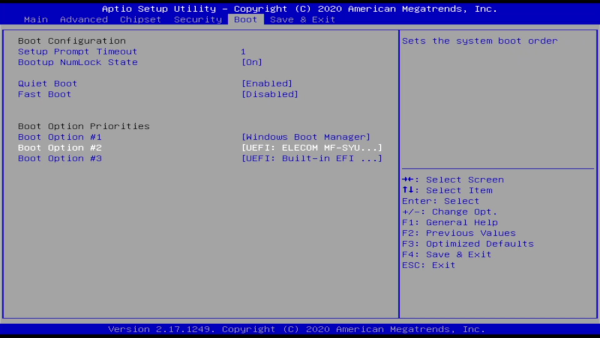
「Boot Option Priorities」の項目でUSBメモリをメインストレージに導入されているOSよりも上(優先順位)にする。
▼USBメモリに合わせて「+」キーを押すと上に移動する。※操作方法は画面内を見ると書いてある
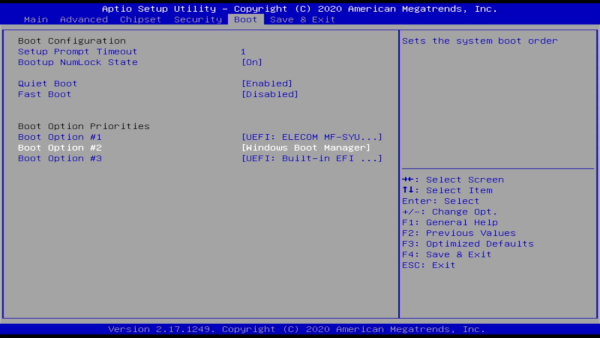
ブートシーケンスを変更したら「F4」の「SAVE & EXIT」で変更内容を保存して終了。
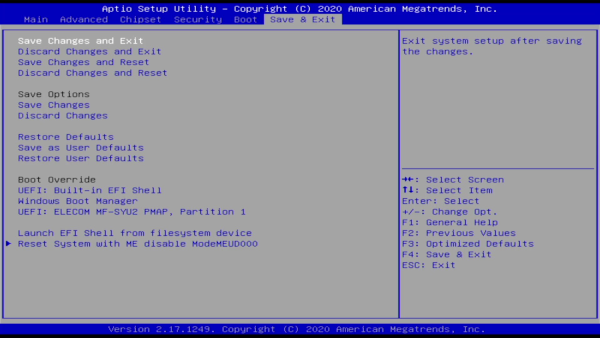
▼終了して一旦電源を落としたら再起動。

「Lakka」のロゴが表示されれば問題ない。
初期化の儀式「ファイルシステムのリサイジング」が自動実行されて。
▼しばらく待つと「Lakka」のメニュー画面が起動してくる。

次は「Lakka」の設定。
今回は「X68000」のコアを動かしたいので。
▼メインメニューの「コアをロード」から「Sharp – X68000(PX68K)」を選んでダウンロード。

次はダウンロードしたコア「PX68K」に必要なファイルを用意する。
▼メインメニューのとなり「Settings」より「Services」。
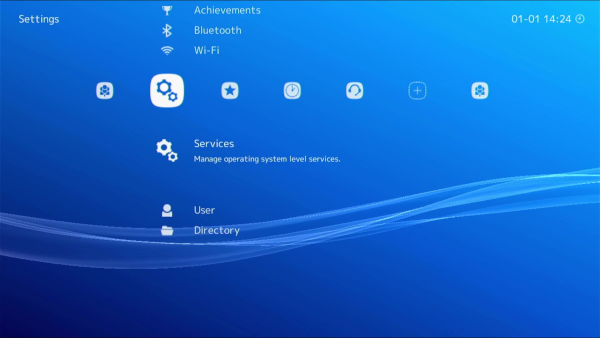
▼ここで「SSH」と「SAMBA」をオンにする。
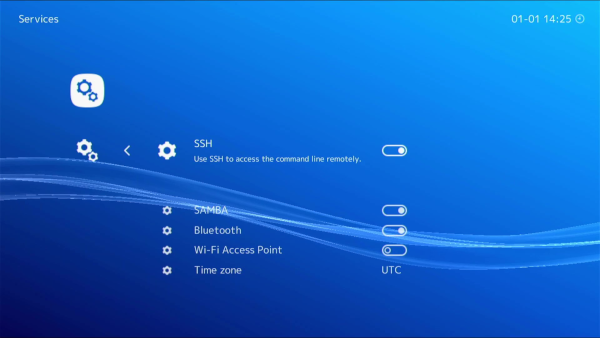
この機能を使って他のパソコンからネット経由で接続して必要なファイルを転送する。
「ubuntu」などファイル操作ができるOSならばストレージを使ってファイルを用意できる。
しかし「Lakka」のような機能を絞った専用OSではこのように外部からアクセスするのがいちばん簡単。
▼SSH機能をオンしたらメインメニューから「Information」。
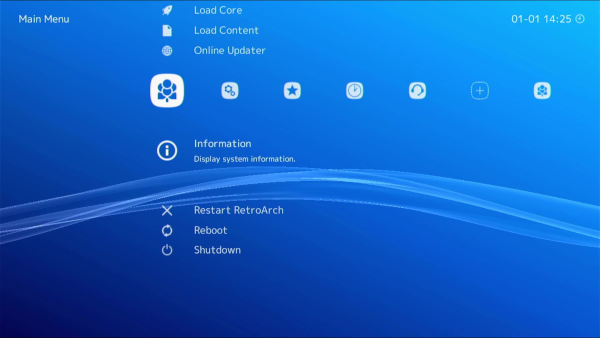
▼「Network Information」。
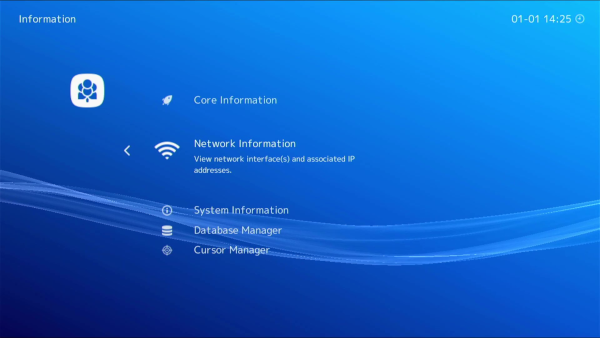
▼ここでIPアドレスを確認する。
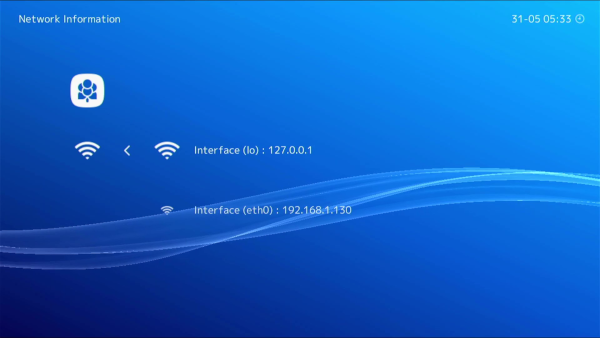
無線接続なら(Io)に、有線接続なら(eth0)にアドレスが表示されている。
この「192.168.x.x」という数字をおぼえておく。(DNSによってアドレスを割り振ら有れていない場合は192.168.x.xになっていない)
ここまでできたら同じネットワーク内にいる他のパソコンからファイル転送する。
今回はwindowsマシンで「WinSCP」というFTPクライアントソフトを使って操作。
windowsマシンから「WinSCP」を起動。
メニューより「セッション」「新しいセッション」。
▼出てきたダイアログで「新しいサイト」を選択。(起動直後、すでに表示されているかもしれない)
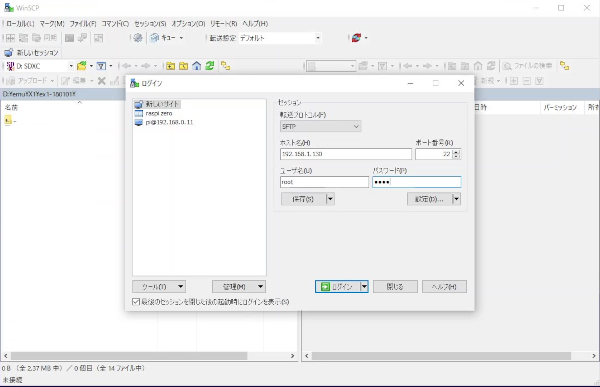
ここで先程確認した「IPアドレス」を使って接続する。
ホスト名:先程確認したIPアドレス
ユーザー名:root
パスワード:root
を入力して「ログイン」。
▼右側に「Lakka」のファイルが表示される。(左側はwindowsマシン)
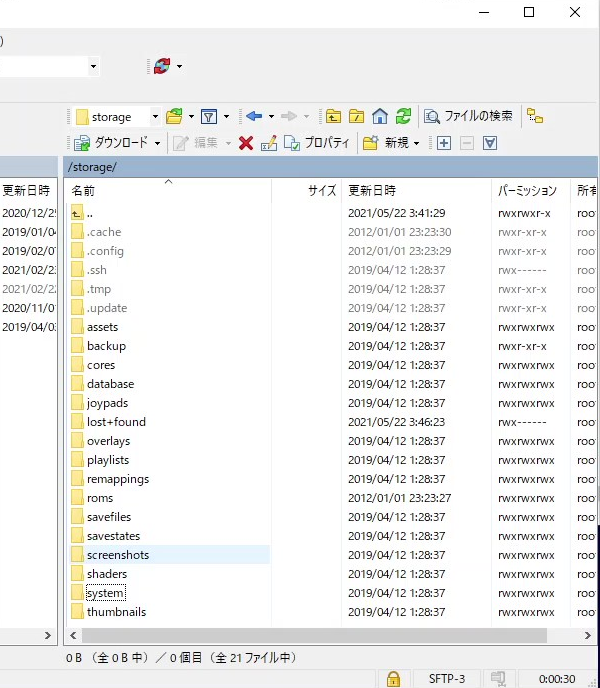
「storage」フォルダの下に「system」フォルダがあるのが確認できる。
この「system」フォルダの下に「PX68K」が必要とするフォルダ「keropi」を作成。
▼その下に「X68000」から吸い出したROMデータ「iplrom.dat」と「cgrom.dat」を入れておく。
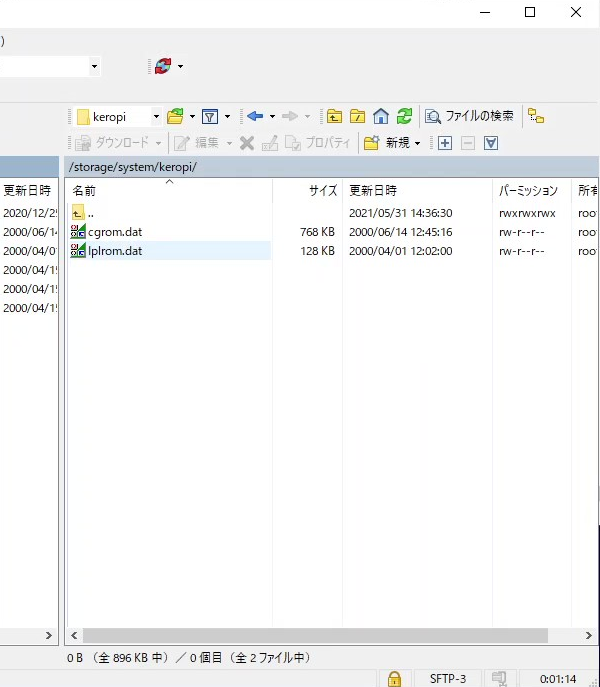
このROMデータは実機から吸い出しできなくても、公式に無償公開されているものがあるのでそれを使わせていただくことも可能だ。
無償公開されたシャープのソフトウェア – ソフトウェアライブラリ – X68000 LIBRARY
このウェブサイトの「IPL-ROM」のリンク先でX68000各機種のBIOSROMが公開されている。
あとは「storage」の下の適当な場所(romsとか)にディスクイメージファイルを放り込んでおけばOK牧場。
Lakka on ROCK PI X レビュー
それではいつものようにソフトを起動して動作を確認してみます。
まずはこれを見れば全てがわかる(大袈裟か)「R-TYPE」から。

はい素晴らしい。
このボードではwindows上で「MX6」も走るのですが当然それよりも軽快。

全くノーストレス。
サウンドも遅れ無し。
やはりx86系CPUの処理速度は侮れない。
次は「ゼビウス」いきます。
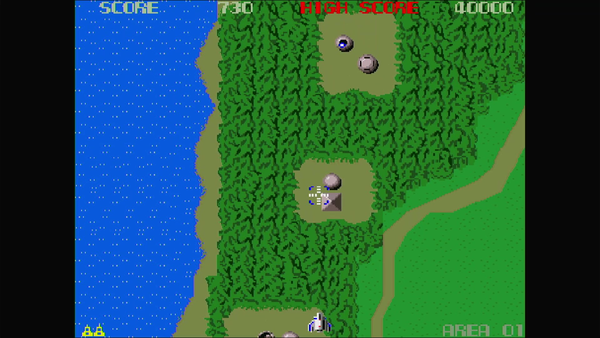
これも見るまでもなく完璧ですね。
音もいいしソルバルウの動きも軽快。
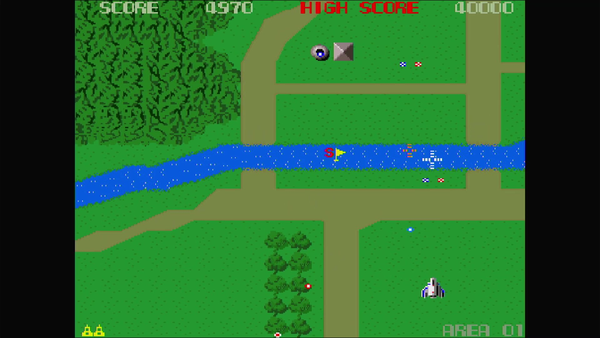
軽快過ぎてスペシャルフラッグも容易に出せます。(ウソです)
次は「バラデューク」。

これは素晴らしい。
スタートの音に違和感が全くない。

大ボスが出てきても全く処理速度が変わらない。
まあ、予想していたとおり完璧ですね。
次はいつもは見ないけど「大魔界村」。

はい。問題ナッシングです。
「PX68K」ではディスクを操作するメニューがあり、2枚組以上のゲームはここでディスクの操作をする。
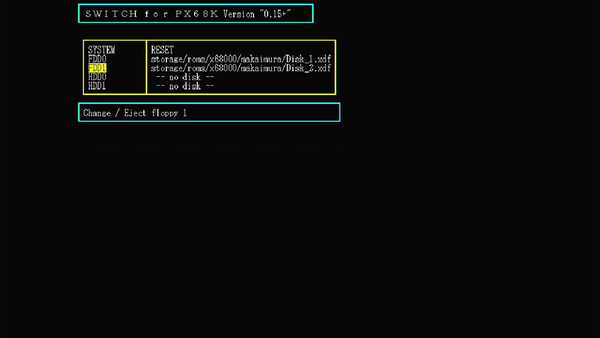
キーボードが接続されていれば「F12」を押す。
コントローラのみの場合はどうするのかな?
デフォルトでは確か「L2」あたりにその機能が割り振ってあったような気が。
「Lakka」からはDISK1を選択して起動、このメニューからDISK2をドライブ1にセットしておく。
それはそうとこの大魔界村は素晴らしい移植作だ。

この向かい風加減なんて困難で困難で。

最後までプレイできていないのが実に惜しい。

(いやクリアしろw)
というわけで。
(ごまかすな)
今回は「Atom x5-Z8350」なSBC「ROCK PI X」にUSB起動の「Lakka」を導入して試しました。
結果的には実に素晴らしい動作で、「PX68K」を動かすにはオーバースペックではないかと思われるほど。
ボードの大きさはラズパイ4とほぼ同じ。
ただし価格がラズパイ4の倍くらいするのでベストな選択とは言えないかな。
これで「Lakka」がエミュレータの自動起動にさえ対応してくれれば「電源投入→BIOSからX68000」ができるのに。
今回は以上です。
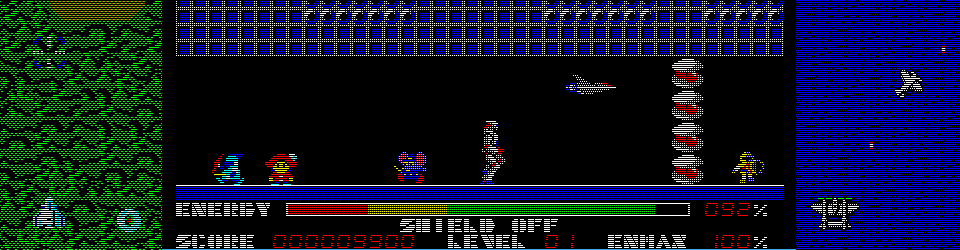

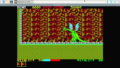
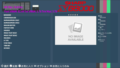
コメント