小さくてパワフルなSBC(シングルボードコンピュータ)「Orange Pi Zero2」。

前回、前々回と「ubuntu」「Debian」を導入して動作を見てきました。
結構実用に耐える軽い動作なのではないかという印象でしたが、バグらしき挙動もあり、今ひとつ完全な動作ではなかったのが残念なところ。
ところで、公式サイトで「Orange Pi Zero2」に用意されているOSはもうひとつある。
今回はその最後のひとつ「Android10」を導入して動作を見てみたいと思います。
Android10イメージのダウンロード
公式サイトより「Android10」のイメージをダウンロードする。
公式サイト:Orange Pi Zero2 – Orangepi
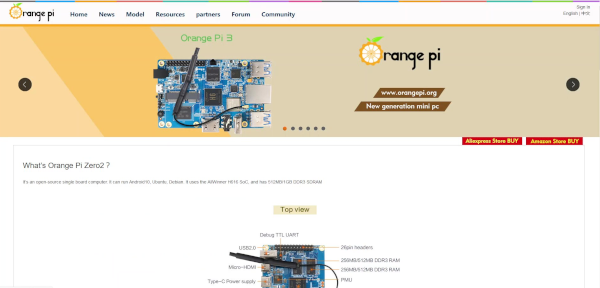
▼トップページのメニューより「Resources」「Downloads」。
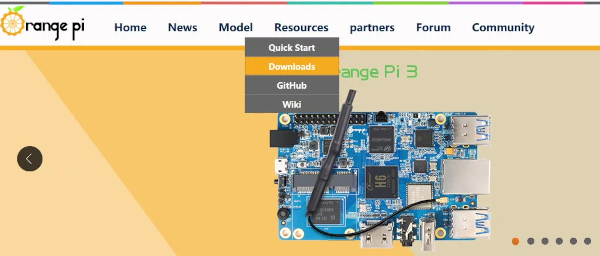
▼「Orange Pi Zero2」の「Android Image」を選ぶ。
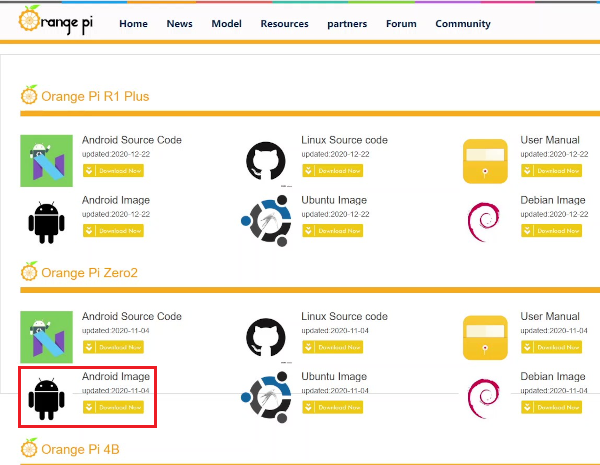
▼「Google Drive」と「Baidu Cloud」があるのでどちらか選ぶ。
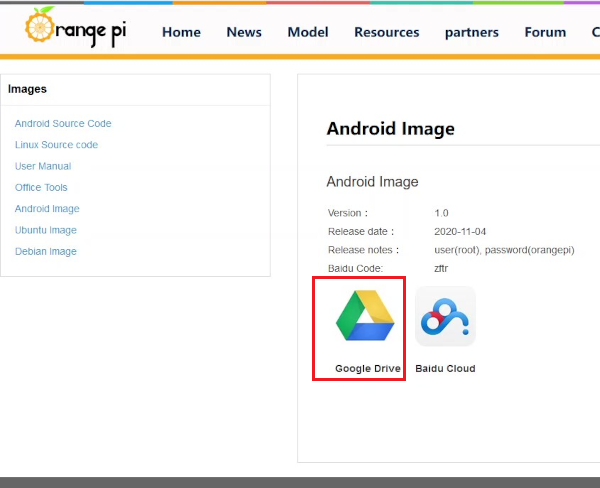
なんとなく「Google Drive」を選んだ。
なんとなくだ。深い理由はない。(ある)
▼「Android10」のイメージはひとつしかないから迷わない。
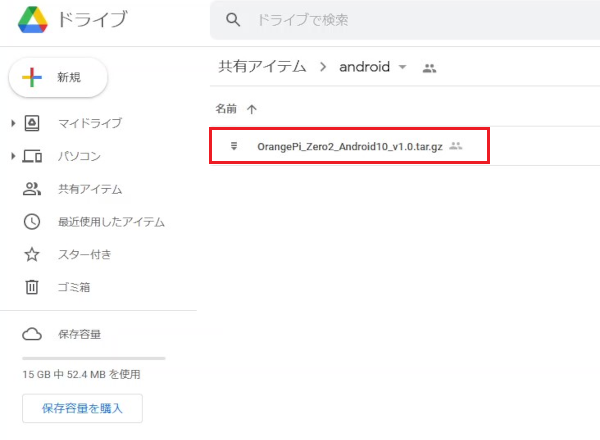
▼リンクを右クリックして「ダウンロード」。
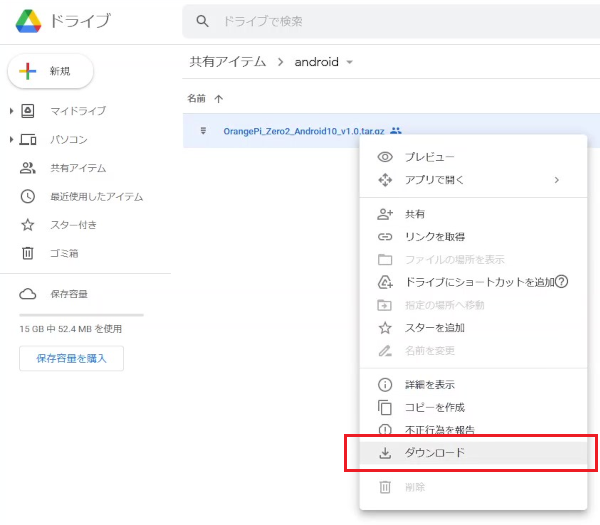
ダウンロードしたイメージは圧縮してあるのでツールを使って解凍し、img形式のファイルにしておく。
Android10イメージの書き込み
イメージのダウンロードができたらSDカードに書き込んでいく。
情報が少ないので先程のダウンロードサイトでユーザーズマニュアルをダウンロードして進める。
いつもならここで「balenaEtcher」や「rufus」などのイメージ作成ツールを使うが、マニュアルによれば専用のツールでないとダメらしい。
「Orange Pi Zero2」向け「Android10」のイメージ書き込みに使えるツールは「PhoenixCard」。
▼バージョンも指定があり最新版でなければうまく書き込めないらしい。
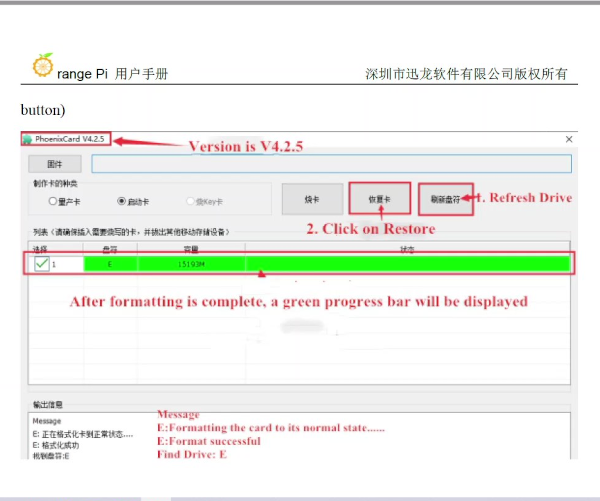
※マニュアルより抜粋
▼マニュアルの画像は中国語表記で心配したが実際には英語表記だった。

▼ツールを起動したらまず「Image」ボタンでダウンロードして回答した「Android10」のイメージを登録する。
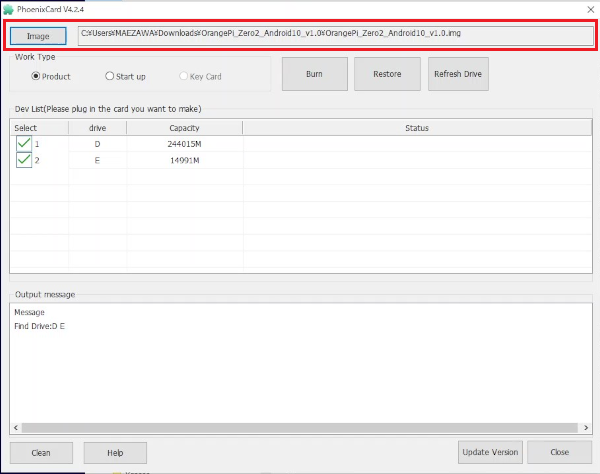
▼次は書き込みするストレージの選択。

起動時はなぜか全てのストレージにチェックが入っているので不要なチェックは外す。
Drive名と容量しか識別する術がないので注意が必要。
同じ容量のストレージがある場合は外しておいた方が無難だ。
ここで選択をミスると悲劇がおこる。
▼「Work Type」には「Start up」を選ぶ。
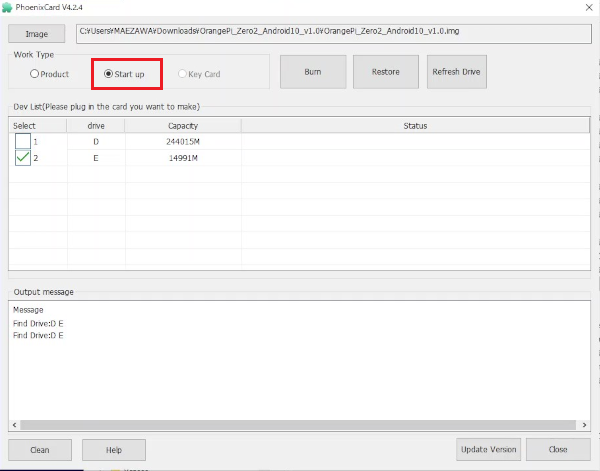
と、マニュアルに書いてあったから間違いない。
▼全ての準備ができたら「Burn」ボタンを押して書き込みスタート。
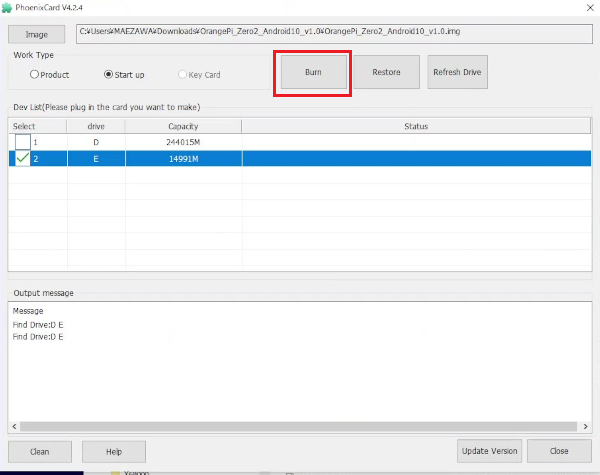
マニュアルに沿って操作したけど画像が中国語で混乱させてくれる。
間違いがないかドキドキしながら操作した。
▼無事書き込み開始してくれてホッとしている。

だがしかしまだ安心はできない。
▼暫く待つと書き込みが完了する。

これでストレージの準備ができた。
Android10の起動
microSDカードを「Orange Pi zero2」のTF-CARDスロットに挿入して起動。
▼すぐにボードのLEDが点灯して画面がパッと明るくなる。

ubuntuのようにブートローダーの表示ではなく画面いっぱいにオレンジのロゴマーク。
どうやら書き込みは成功しているようだ。
▼しばらくすると「Allwinner」のロゴマーク。
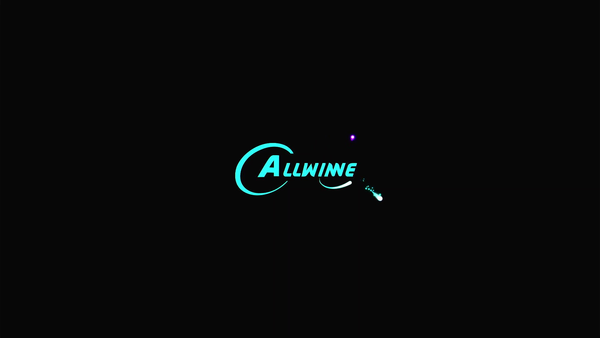
▼そしてまたしばらく待つと「Android10」が起動してきた。
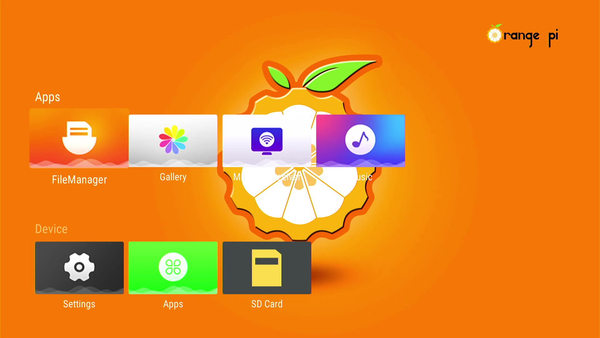
起動にはそれほど時間がかからない。「ubuntu」や「Debian」よりも早いと思う。
▼デスクトップにあるアプリのアイコンはこれだけ。
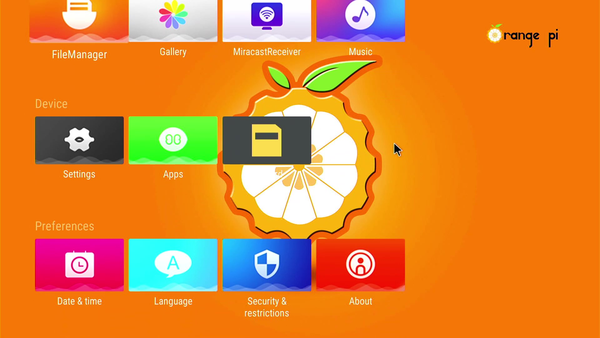
デフォルトではほとんど何もできなさそう。。。
ブラウザもダウンローダーもないけど外界との交わりを断ってるのかな。。。
▼「Language」があったので日本語表示にできるかやってみる。

▼「日本語」が選択できるようだ。

▼ちゃんと「日本語」表示に変わった。(信用していない)
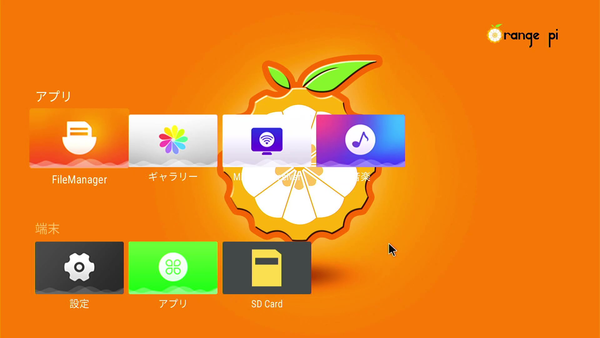
アイコンが日本語になっている。
▼端末情報を見てみる。
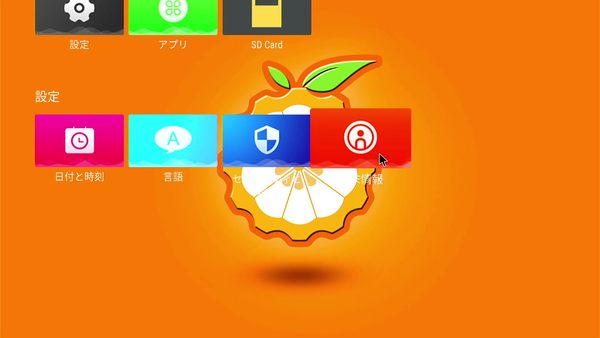
▼デバイス名:Orange Pi Zero2

Androidバージョンは「10」。
▼アプリを見てみる。
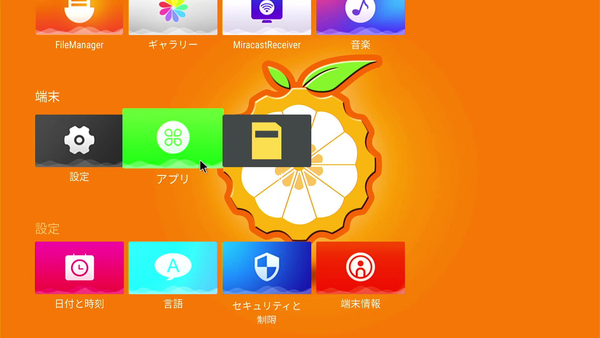
▼初期状態ではこれで全てのようだ。
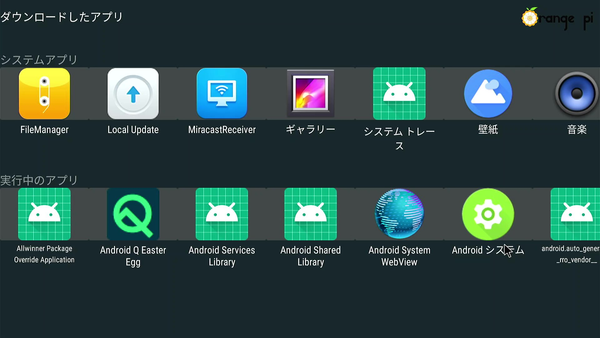
ふ~む。
「Play Store」が無いのはいいとして、ブラウザがないけどどうすんのこれ?
初期のままでは使えるアプリが少なすぎてアプリ入れるのにさえ苦労しそうだな。
操作は軽いのでアプリさえまともに動けば使えそうな感じ。
本日はここまでです。
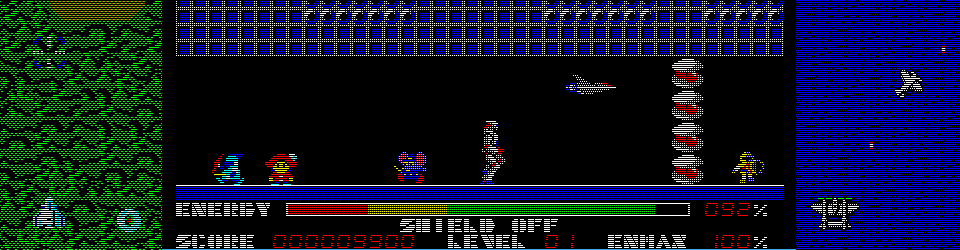
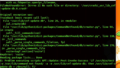

コメント