SBC(シングルボードコンピュータ)の決定版、ラズベリーパイで遊んでみようかと入手してみました。
現在海外の通販サイトで別のボードを手配中なのですが、運悪く荷物が滞っているらしい。
なんかの影響で荷物の遅延が発生しているとかなんとか。
もう3か月も待ってるんだけどね。船便で3か月。
これだから国外の通販はアレですね。
高価なものはとてもじゃないけど買えない。
といわけで今回は確実に入手できる国内発送の大手ECサイトで入手。
Raspberry Pi4 ModelB 4GB 技適マーク付き 正規代理店品
Raspberry Pi4
今更紹介するまでもなくメジャーなSBCです。

SoCには64bit4コアクロック周波数1.5GHzの「Broadcom BCM2711」。
有線・無線LANやUSB、bluetoothなどの一般的なインターフェースはほぼ全て備えている。

画面出力用のmicroHDMIが2ポートあり、電源はtypeーCのUSBポートからDC5Vを供給。

ストレージとしてはんだ面側にTFカードスロットがありmicroSDカードが使える。

実に扱いやすいSBCであり皆に選ばれる理由がわかる。
OSもRaspbianやubuntuなどのメジャーなLinux系ディストリビューションに対応。
ARM系のwindows10なんかも動かすことができる。
Windowsfxとは?
Linux系OS、ubuntuベースのディストリビュージョンで見た目が某windowsそっくりなOS。
デスクトップの見た目だけでなくwindowsのアプリまでかなりの再現性で動いてしまうというシロモノです。
x86系CPUだけでなくARM系SoCにも対応しているのでSBCでも動かすことができる。
以前古いネットブックにインストールして遊んでみました。
今回はこのwindowsライクなOSをRaspi4にインストールして試してみたいなと思っているところです。
どうかお付き合いのほど、よろしくお願いいたします。
Windowsfxイメージの入手
Windowsfxのインストールイメージは次のウェブサイトよりダウンロードできる。
Linuxfx / Windowsfx (ARM RaspberryPI) download | SourceForge.net
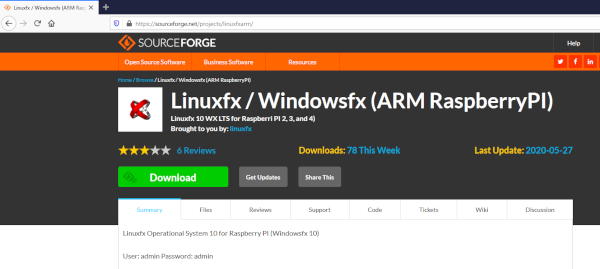
x86系のダウンロードリンクは公式サイトにあるけど、Raspi用はx86系とは別のリンクになっている。
バージョンも最新版の10.8はなく、少し古い。
理由はなんとなくだけどあとでわかる。
Windowsfxイメージの書き込み
ダウンロードが完了したら「Raspberry Pi Imager」を使ってSDカードに書き込む。
「Raspberry Pi Imager」は「Raspberry Pi」公式のイメージ書き込みツール。
いつもなら「balenaEtcher」や「Rufus」を使ってしまうところですが、さすがメジャーなSBCは専用ツールがある。
折角なので使わせてもらいます。
公式サイトよりツールをダウンロード。
Raspberry Pi OS – Raspberry Pi
windowsまたはmacOSまたはubuntu版がある。
ダウンロードしたらインストールして早速起動。
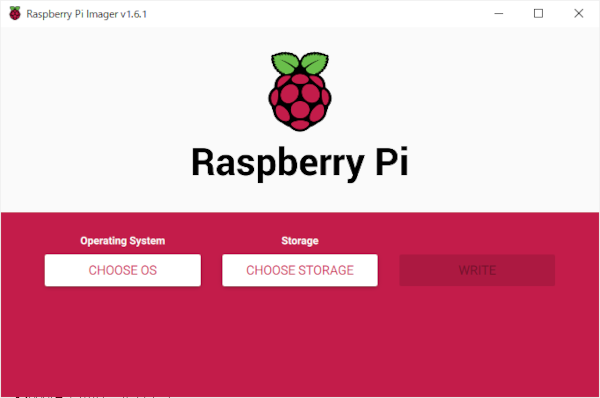
OSにダウンロードしたイメージを選択(CHOOSE OS)し、SDメモリを絶対に間違えないように気をつけて選択(CHOOSE STORAGE)。
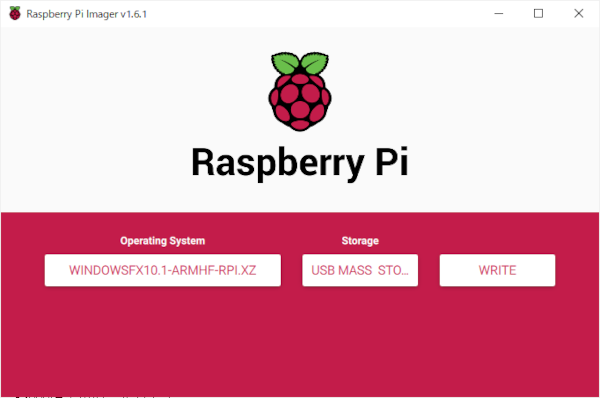
書き込みするSDカードを選択するときは絶対に間違えないように全集中する。
書き込みGo!
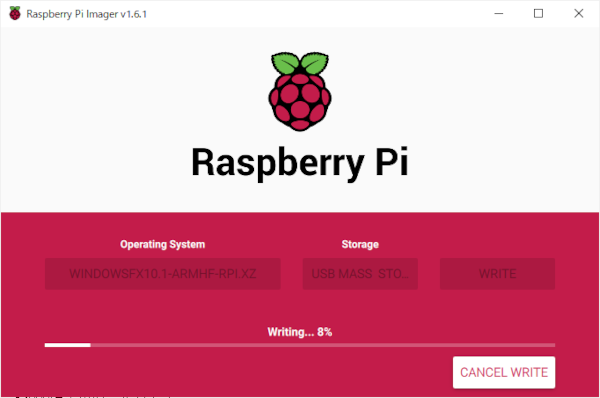
このまま暫く待つと書き込みが完了して起動メディアができる。
Windowsfx起動
起動メディアが作成できたらRaspiのSDカードスロットに挿入して起動する。
電源を投入するとボードのLEDが点灯し、microHDMIコネクタに接続したモニターに表示が出る。
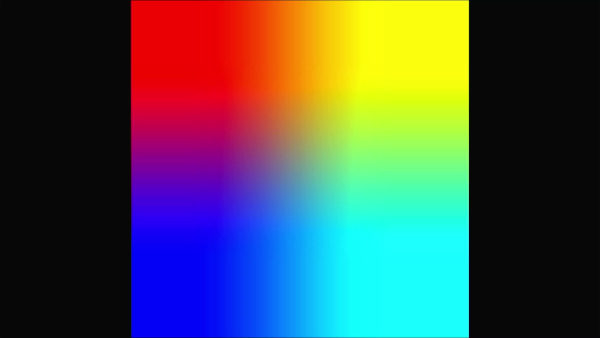
自動でパーテーションのリサイズがはじまる。
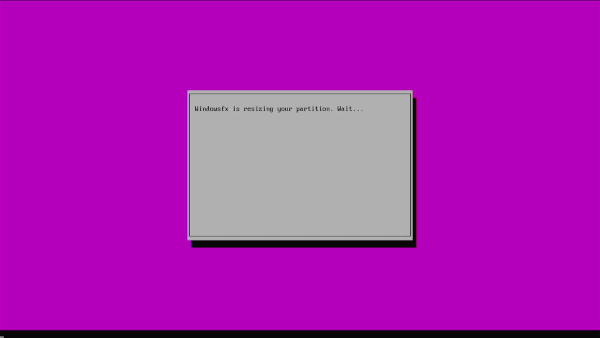
リサイズが終わり再起動。
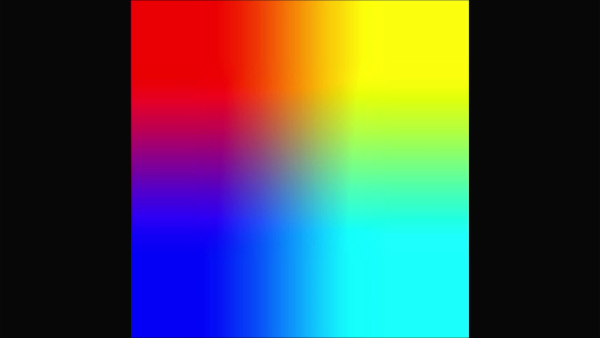
OSの読み込みがはじまる。
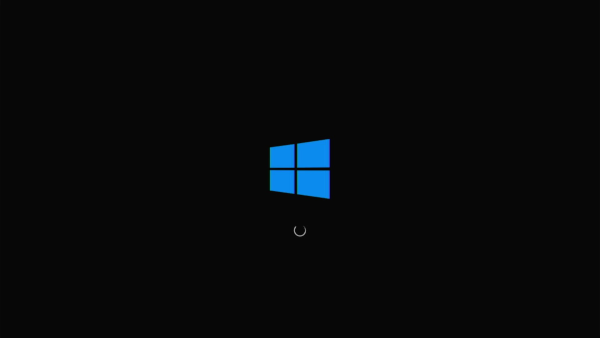
かなり本気で真似してる。大丈夫なんか?これ。
パスワードの入力を求められるのでデフォルトパスワードの「admin」を入力。
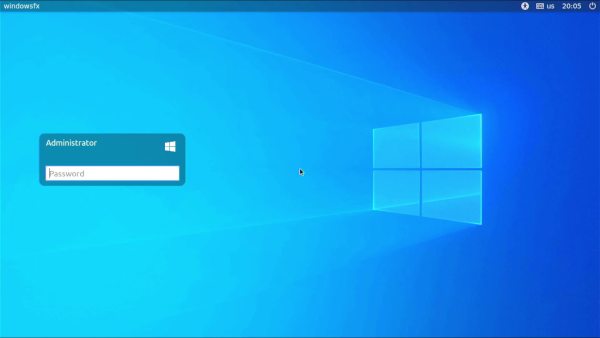
デスクトップが立ち上がった。
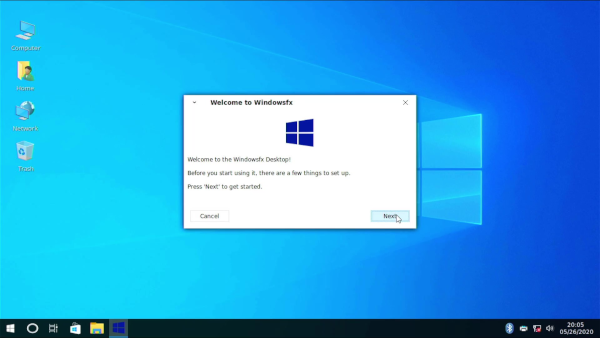
ここから少しだけ初期設定をする必要がある。まずは国を設定。
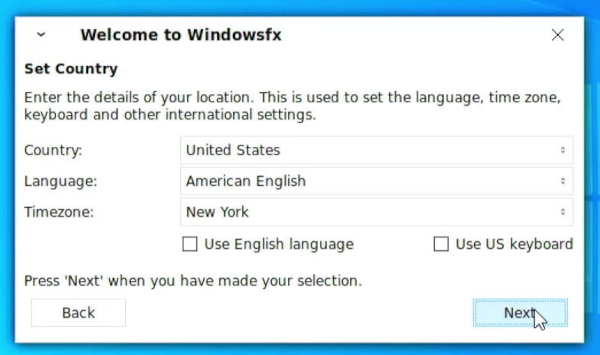
「Country」の項目を「JAPAN」に設定すると言語とタイムゾーンは勝手にセットしてくれる。
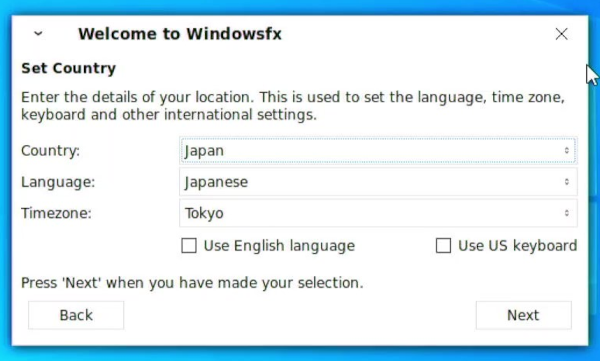
3項目を確認したら「NEXT」を押して次に進む。
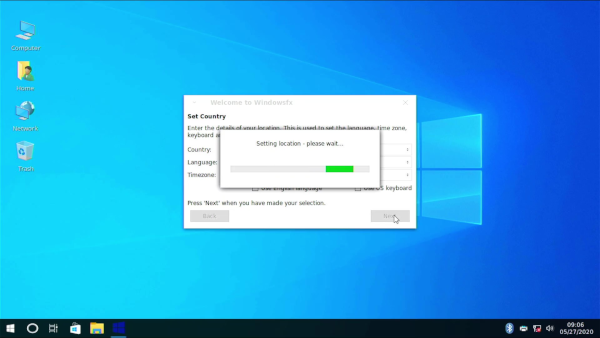
次にパスワードの変更を求められる。
デフォルトのままでよければ「NEXT」を押してしまおう。
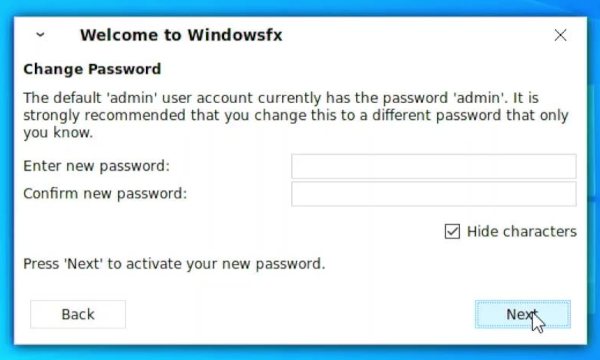
wifiをスキップするとセットアップが完了する。
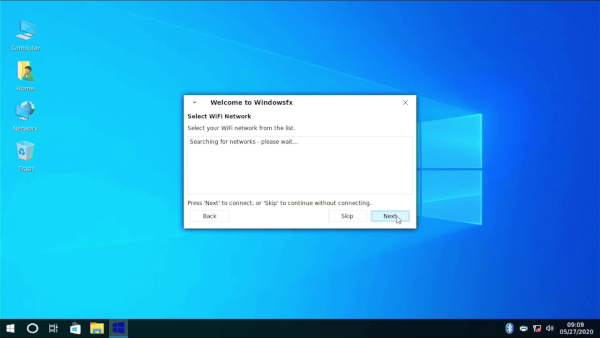
ここでリスタートする。
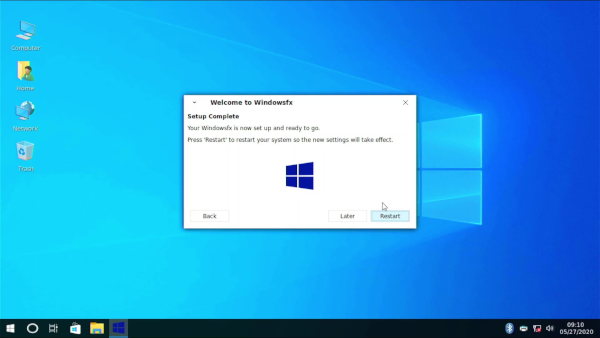
再起動してパスワードを求められるので先程設定したパスワードを入力。
変更してなければ「admin」のまま。
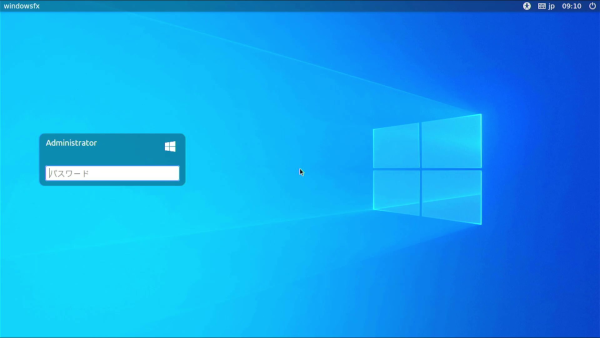
ちなみに入力ミスするとメッセージがちゃんと日本語表示になっている。
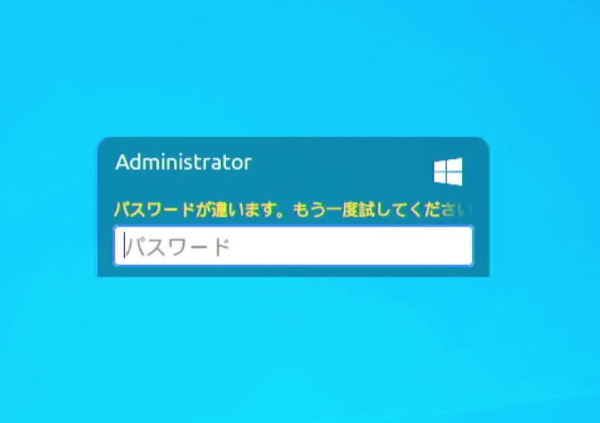
これで設定が済んで再起動完了。
Cortanaみたいなやつがいる。
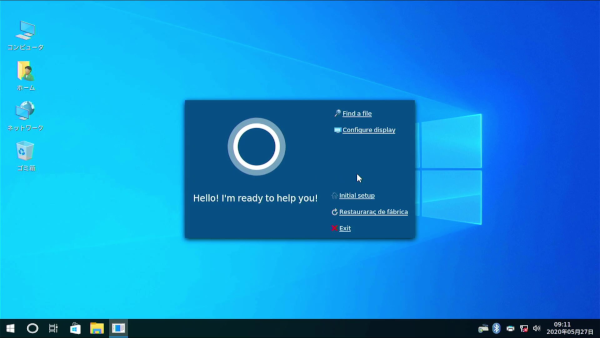
デスクトップも日本語表示に代わっている。
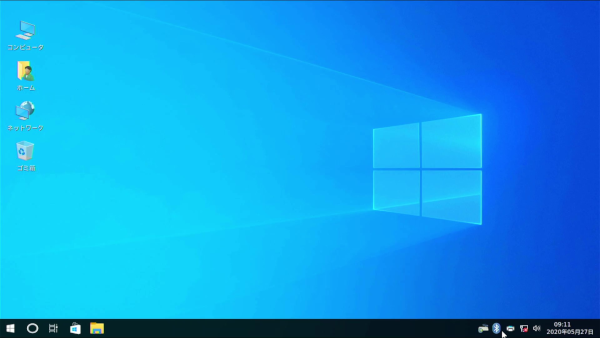
左下のスタートを押すとアプリが表示される。
アプリを見るとLinuxだなと思うものもある。
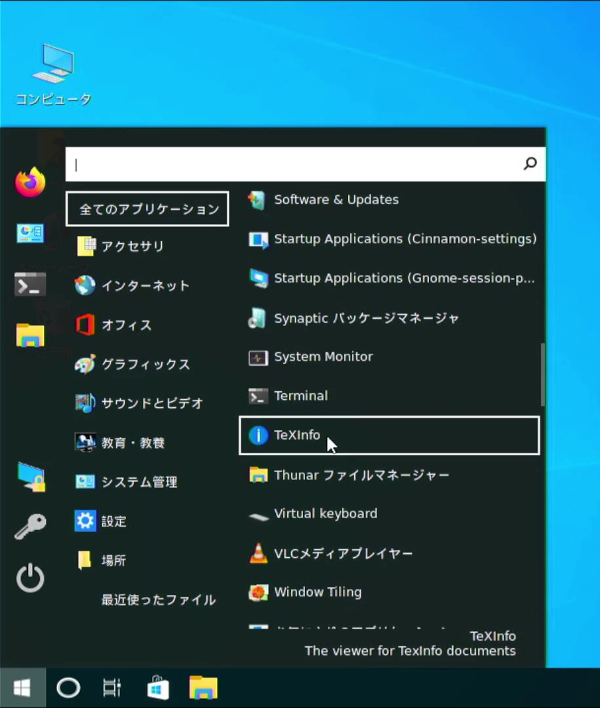
操作感は軽くて普通にOSとして使えそうな感じ。
システム設定を表示してみるとだいぶ寄せてるけどこれは「windows」ではないな。
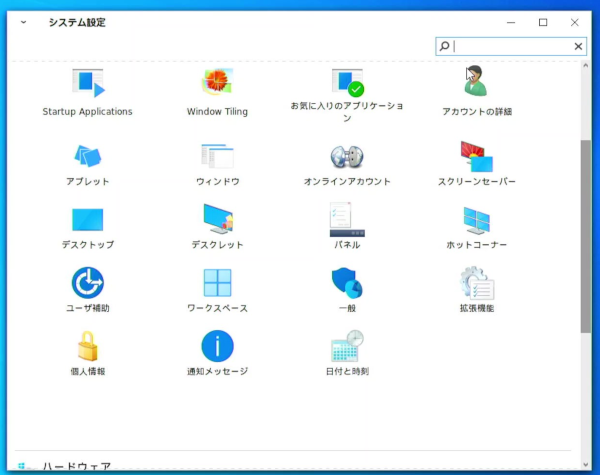
エクスプローラっぽいファイルシステムを開いてみるとそこには「Linux」があった。
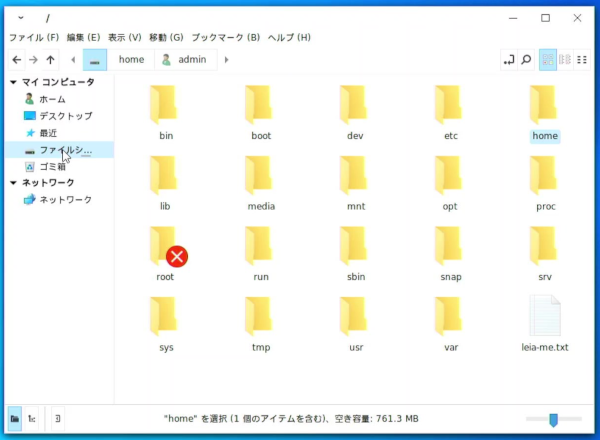
フォルダ構成が完全に「LinuxベースOS」のそれ。
raspi用のWindowsfxを試してみて
「windowsfx」をraspi4にインストールしてみたけど見た目はよく似せているなという印象。
前回x86系CPUのノートパソコンにインストールしたときは実行形式ファイルまでそのまま動いて驚いたけど。
raspi4はARM系CPUなのでwineがインストールできずwindowsのアプリをそのまま動かすことはできない。
wineをインストールしてx86系のアプリをそのままエミュレートすることができればもっとおもしろいOSになるかも。
まあ、ARM系SoCとx86系CPUでは処理能力が違うからちょっと無理があるかもしれないですね。
ARM用のwindowsもあるようなので次はRaspi4にwindows10をインストールして試してみようかな。
今回は以上です。
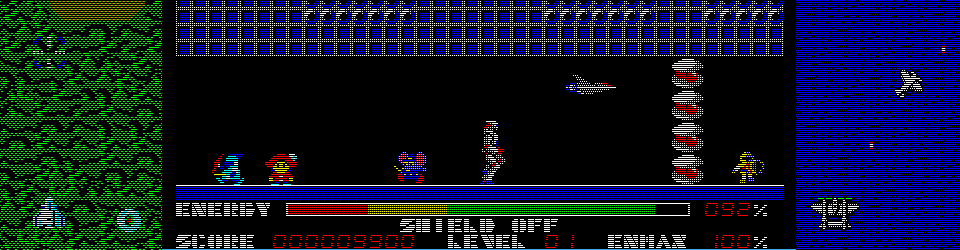



コメント