CPUに「Atom x5-Z8350」を採用したSBC(シングルボードコンピュータ)「ROCK PI X」。
windows10はそれなりに動くことが確認できましたがメインで利用できるほどの快適さはない。
小さなボード上でwindows10が動くだけでも良しとしなければいけないかもと思いつつ、もう少し有効な利用方法はないかと欲が出てきます。
ということでメインストレージにはwindows10を残しつつ、USBメモリから起動するLinux系OSを試してみようかということで「ubuntu」を導入してみたいと思います。
「ubuntu」のダウンロード
まずは「ubuntu」のイメージを公式サイトよりダウンロード。
公式サイト:Homepage | Ubuntu Japanese Team
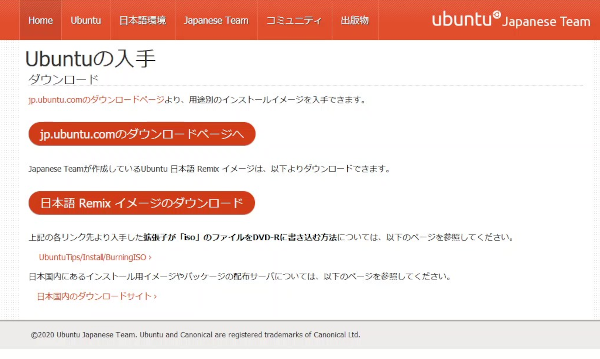
上記サイトからISOイメージファイルをダウンロードして保存する。
ダウンロードが完了したらイメージをUSBメモリに書き込む。
USBメモリはふたつ用意しておき、ひとつはインストールイメージの書き込み用、もうひとつは「ubuntu」インストール用。
「ubuntu」をインストールしたUSBメモリで運用するので、インストールイメージを書き込むUSBメモリは8GBもあれば十分。
インストール用のUSBメモリは用途にもよるけど16GB以上は欲しいところ。
先に書いておくけどあまり実用的な結果にはならなかったので(速度的な意味で)「ubuntu」の用途は限定されてしまうと思う。
それではインストールイメージの書き込みを。
ツールは「balenaEtcher」や「rufus」などの専用ツールを使う。
今回は「rufus」を使用。
▼アプリを起動したらデバイスを選択。
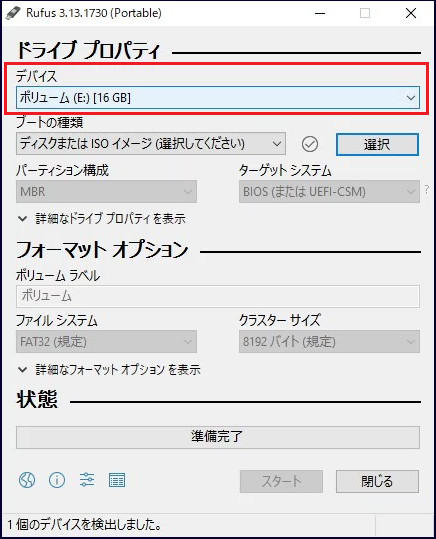
デバイスの選択は慎重に。間違えると大変なことになる。
▼次にダウンロードしたisoファイルを選択。
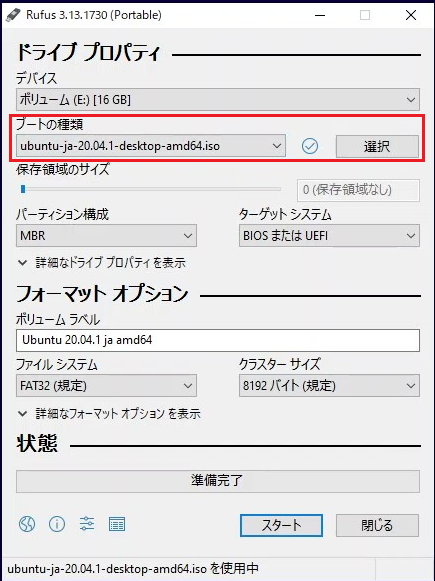
▼そして準備ができたら「スタート」で書き込み開始。
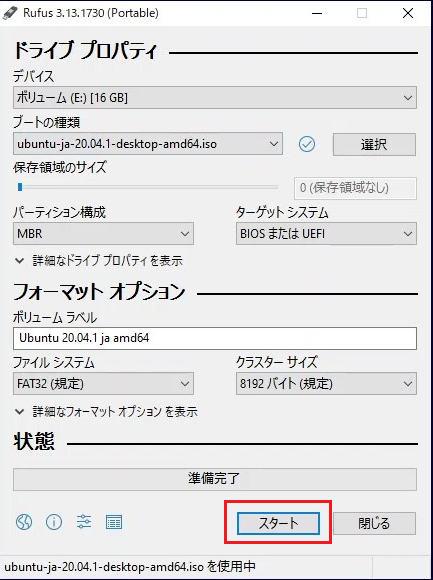
▼あとは待つだけ、しばらくするとブート可能なUSBメモリが出来上がる。
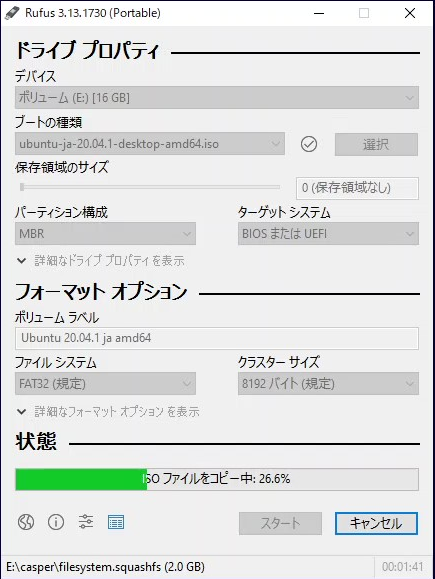
USBメモリから「ubuntu」を起動
USBメモリができたら「ROCK PI X」のUSBポートに挿して電源を投入。
そのまま放置するとメインストレージのwindows10が立ち上がってしまうのでBIOS設定画面を召喚する。
▼オープニングイメージが表示されたらすぐに「DEL」キーを押す。

タイミングを逃すといけないので押し続ける。
▼BIOS設定画面が表示されたら。
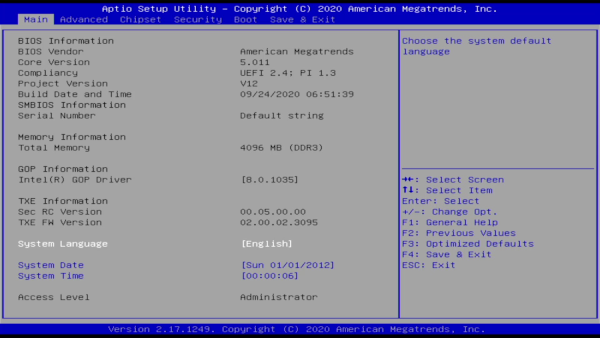
▼Bootタブにいき「Boot Option Priorities」で優先順位を設定する。
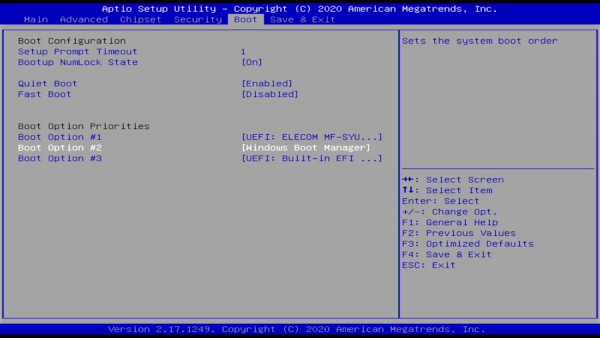
windowsよりもUSBメモリを上位にすればOK。
▼設定ができたら「F4」キーを押してセーブして終了。
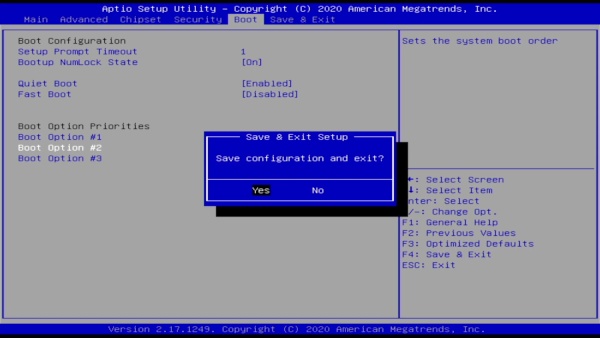
▼再度電源を投入すると「ubuntu」をLiveで起動することができる。
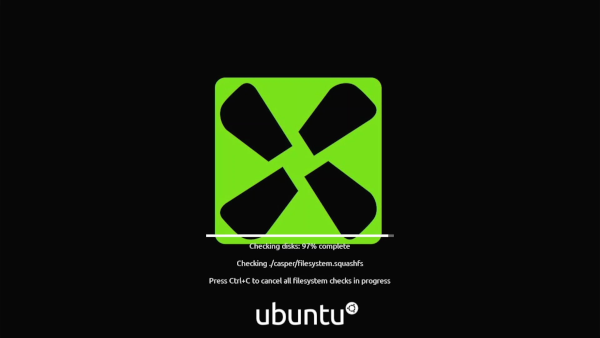
USBメモリに「ubuntu」をインストール
「ubuntu」がLiveで起動したら別のUSBメモリに「ubuntu」をインストールする。
ここからは「ubuntu」のインストーラに従って操作すればインストールは完了する。
▼まずは言語を選択して「ubuntuをインストール」に進む。
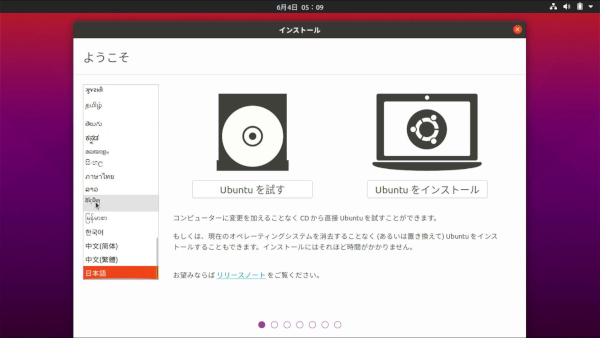
▼次にキーボードを選択。
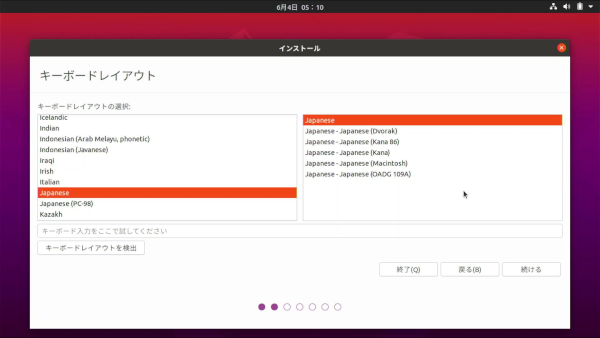
▼その他のオプションはふたつともチェックを入れておくといい。
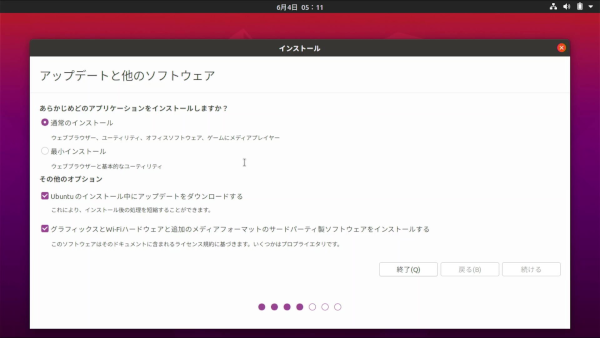
▼インストールの種類で「その他」を選択。
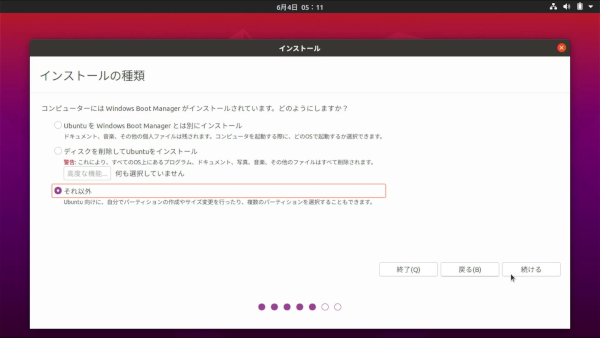
デフォルト設定のままインストールするとメインストレージにインストールすることになるのでメインストレージが小さな「ROCK PI X」ではつらい。
次でインストール先を「USBメモリ」に変更する。
windows10との共存が必要なければそのままメインストレージにインストールした方が断然快適になる。
▼ここでインストール先を選択。
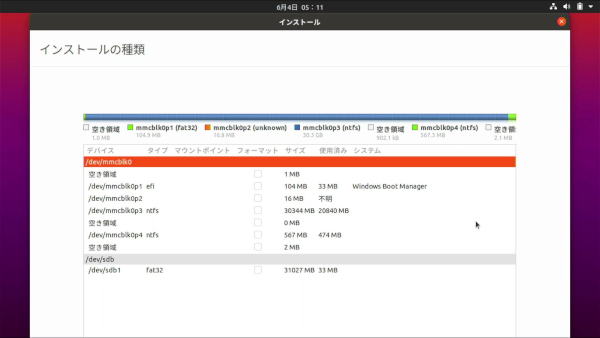
インストールするUSBメモリ(ここではsdbにマウントされている)はひとつのパーテーションをFAT32でフォーマットしてあったので一旦解除してインストーラでマウントし直した。
手順は次のとおり。
・「/dev/sdb1 fat32」をクリック
・「-」をクリック
・「/dev/sdb」の下にできた「空き領域」をクリック
・「+」をクリック
・マウントポイント「/」を選択
・「OK」
これでパーテーションが「/dev/sdb1 ext4 /」になる。
ブートローダをインストールするデバイス:に「/dev/sdb」を選択。
これで「インストール」を続ける。
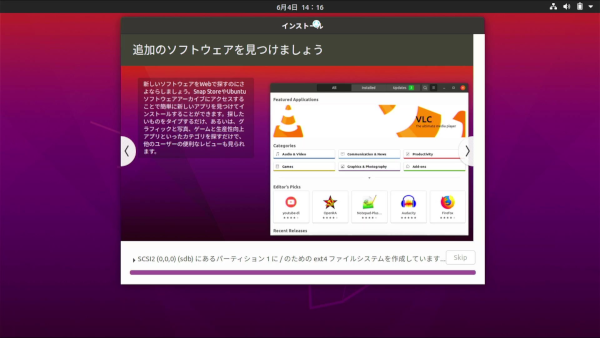
このあとものすごーく時間がかかる。
USB2.0のメモリからUSB3.0のメモリへのインストールだ
から読み出しに時間がかかっているのかと思っていたけど。
USB3.0のメモリで起動してもものすごく遅いのでそもそもUSBでの運用が難しいのかもしれない。
microSDにインストールしてみたらもっと快適になるのか気になった。
▼インストールが終了すると再起動を促してくる。
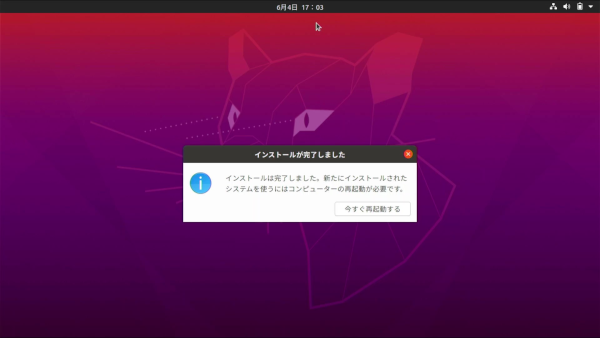
▼終了画面が表示されたらインストール用のUSBメモリを取り外して「ENTER」キーを押して再起動する。
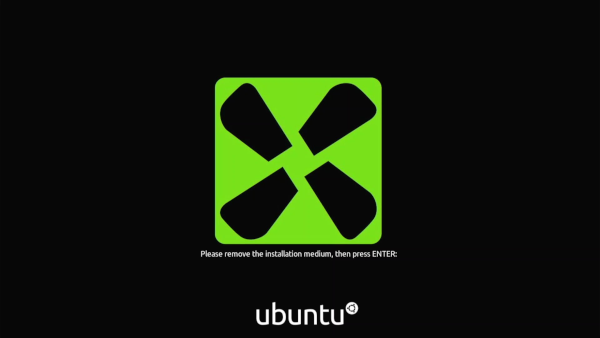
「ubuntu」のアップデート
「ubuntu」が起動したらアップデートを実施。
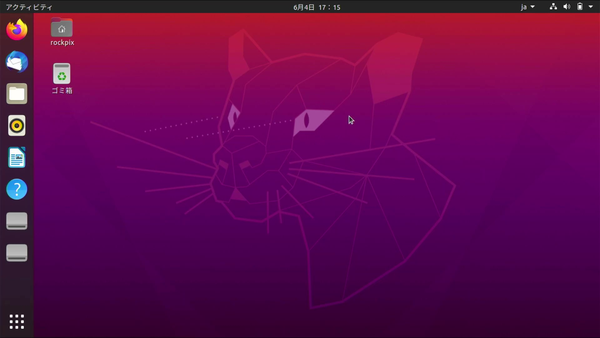
いずれにせよいつかやらなければならないのでここでやる。
「CTRL+ALT+T」キーを押してターミナルを起動。
▼「sudo apt update」で「ubuntu」の最新パッケージの情報を再取得する。
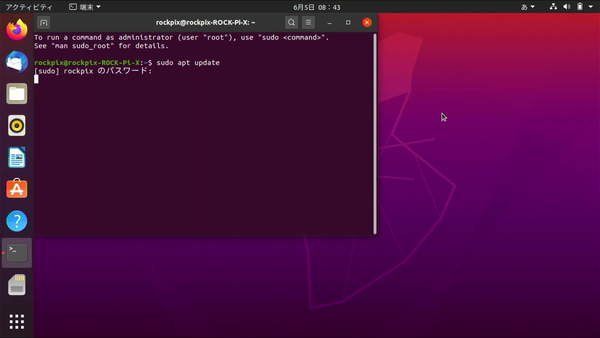
▼「sudo apt dist-upgrade」不要なパッケージの削除と最新パッケージへの更新。
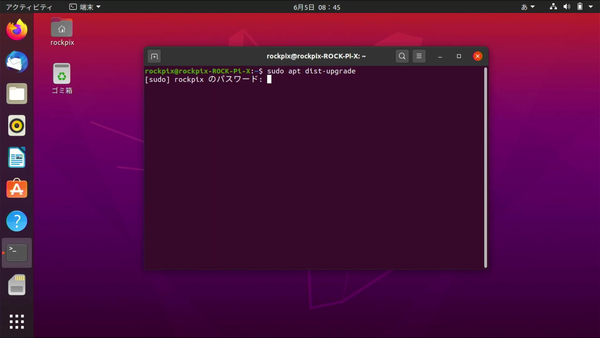
この更新作業がものすごーく時間がかかる。
最後に「sudo apt autoremove」で依存関係で必要のないパッケージの削除。
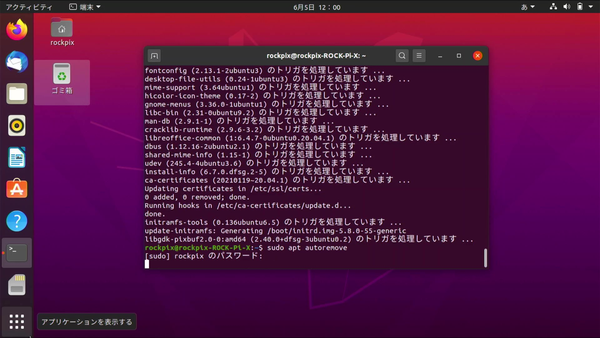
アプリの起動もタイミングによってはすごく時間がかかるのでこの構成はデスクトップ作業には向いていないかもしれない。
「RetroArch」をインストール
この動作の重い「ubuntu」に「RetroArch」をインストールしたらどうなるのだろうか?
という疑問がわいたのでインストールして試してみる。
▼アプリから「Ubuntu software」を開く。
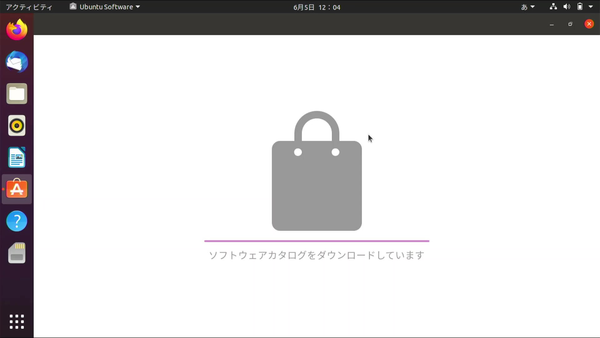
ソフトウェアカタログをダウンロードする。
初回はすごく時間がかかる。
▼カタログが表示された。
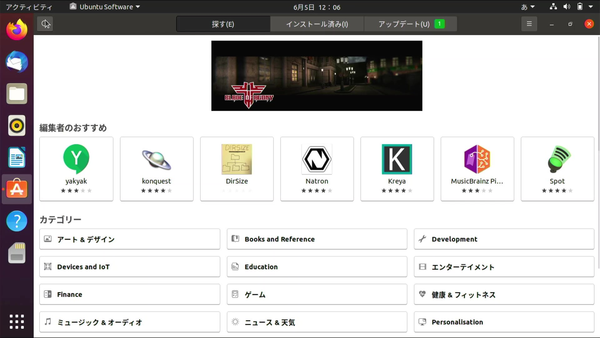
▼検索窓で「RetroArch」を検索。
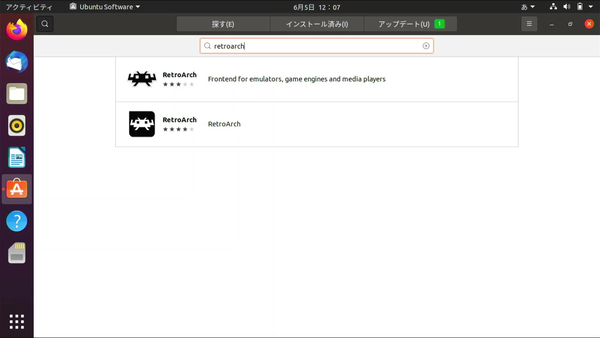
ふたつヒットしたが下のアイコンの方をインストールする。
▼アプリを表示して「インストール」をクリック。
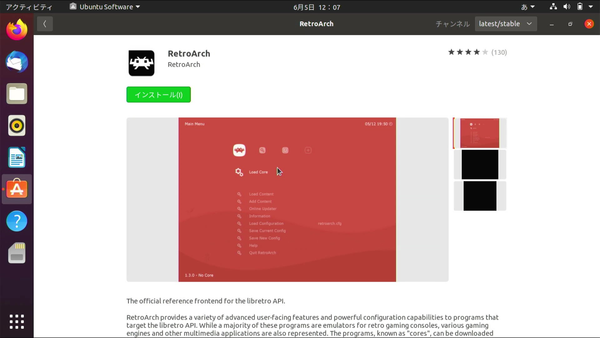
▼インストールが完了したらアプリを起動。

これも初回はすごーく時間がかかる。アセットの更新などをしている。
▼メインメニューの「コアをロード」から「コアをダウンロード」に進み。
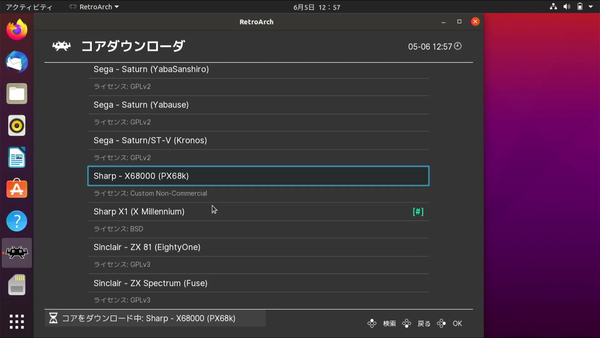
「Sharp – X68000(PX68K)」を探してダウンロード。
あとは必要なファイル(BIOSROMとディスクイメージ)をRetroArchのインストール先フォルダに保存する。
「ubuntu」はファイルシステムがwindowsと共通で使えるのでSSH接続しなくてもUSBメモリでそのまま移動できる。
▼ファイルマネージャで操作する。
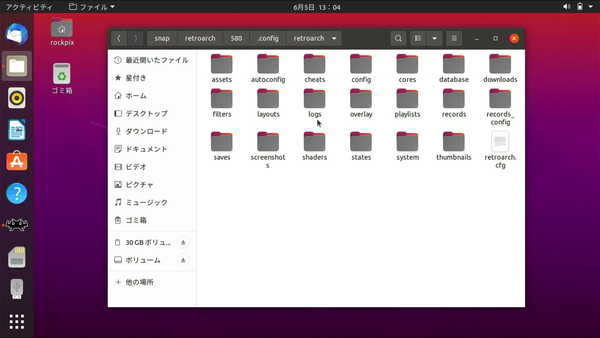
「RetroArch」のシステムファイルは隠しファイル属性になっているので「CTRL+H」で表示させないと見えないので注意。
「system」フォルダの下に「keropi」フォルダを作成し、「iplrom.dat」と「cgrom.dat」を保存。
「RetroArch」フォルダの下(どこでもよい)にディスクイメージを保存。
以上で「RetroArch」の「PX68K」が起動できるはず。
「ROCK PI X+ubuntu+RetroArch」はどう?
それではいつものように「PX68K」を起動して試してみる。
OSそのものの動きは重くて仕方がないがアプリの動きはどうなのか?
まずは「R-TYPE」。
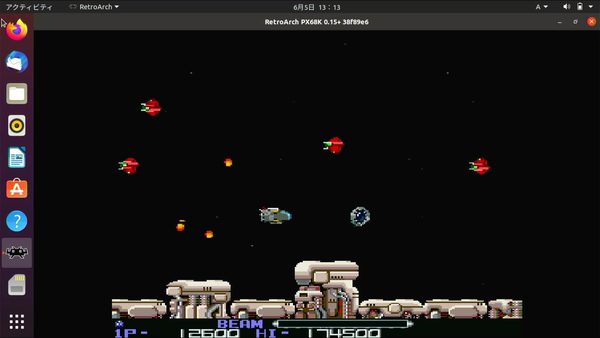
意外といい。
オープニングサウンドの遅れが気にならない。
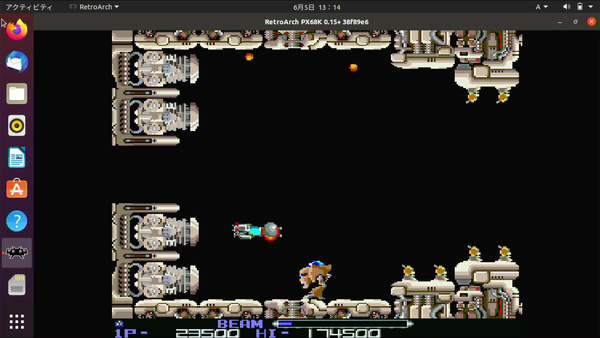
プレイ開始してもほとんど遅れない。
次は「バラデューク」。
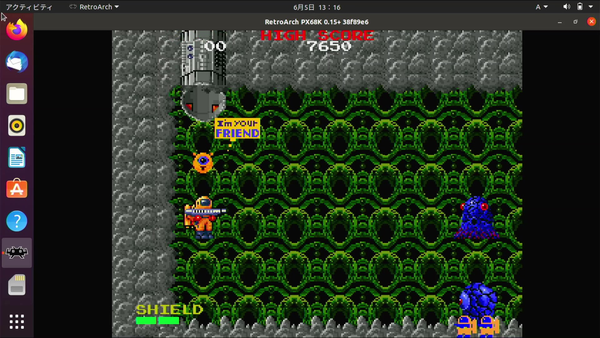
これは少し厳しいか。
オープニングの音が少しだけズレる。

そこだけであとは問題ないし、ステージボスのシーンも処理落ちしない。
次は定番の「ゼビウス」。
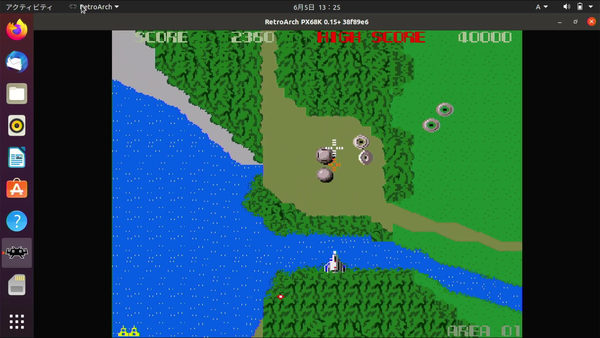
これは完璧。
素晴らしい。
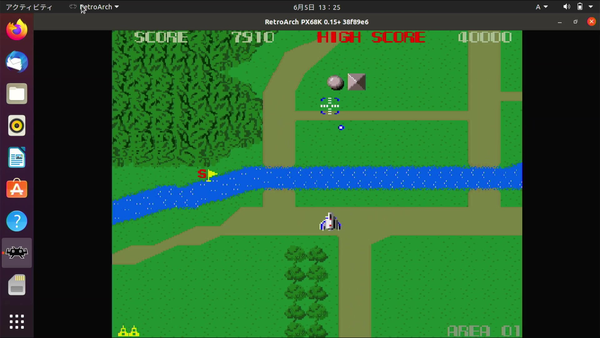
最後に「ドラゴンバスター」。
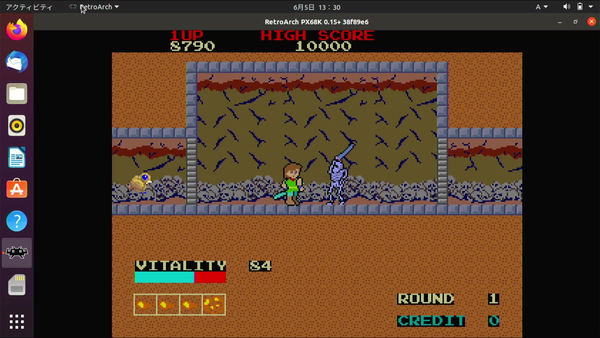
これも全くノー問題だな。
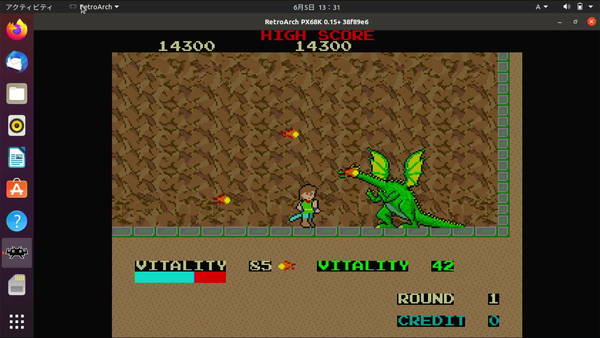
「X68000」では「バラデューク」だけが少しだけ苦しかった。
そしてついでにといっては失礼かもしれないが「X1」も見てみる。
いつも問題の「ドラゴンバスター」。
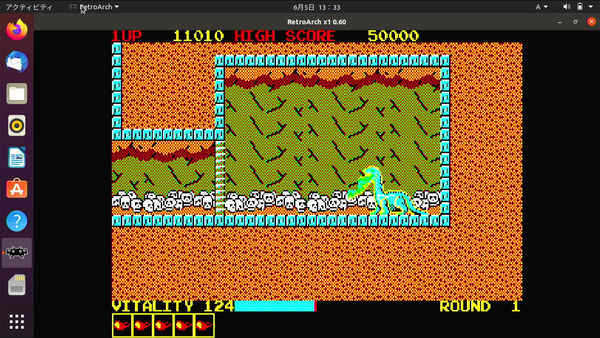
やはりだめ、クロービスのチラつきが気になる。
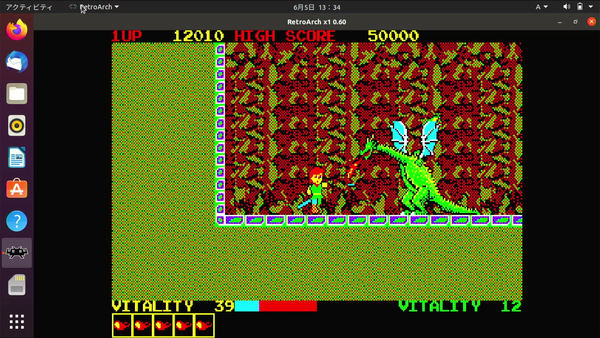
Linux系の「X Millennium」はどの環境でもこうなるのは仕方がないようだ。
windowsだと問題にならないのだけど。
次は「ゼビウス」。
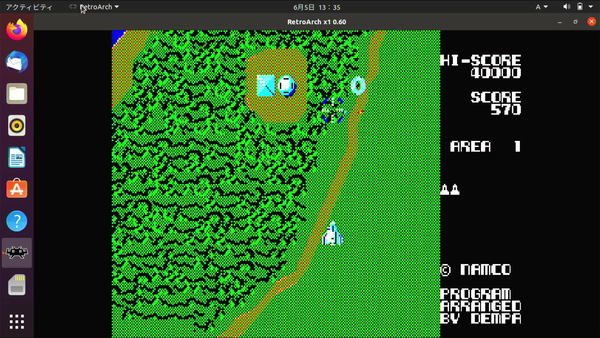
これは問題なし。
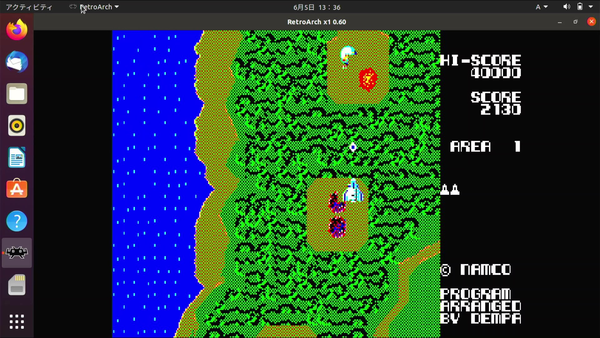
他がいいだけに惜しい気もするけど、そもそもX1でドラゴンバスタープレイするの自分だけかもしれない。(笑)
まとめ
今回は「ROCK PI X」にUSB起動の「ubuntu」をインストールして「RetroArch」の動作確認をしました。
USBにインストールした「ubuntu」は動作が重くて実用に耐えないと感じた。
ただ、「RetroArch」の動作自体は悪くなかったので、windowsとデュアルブートする専用OSとしてなら使えるかもしれない。
といいつつ、専用OSなら「Lakka」や「Recalbox」など、快適動作するOSがあるじゃないかという元も子もない結論になるのでした。
今回は以上です。
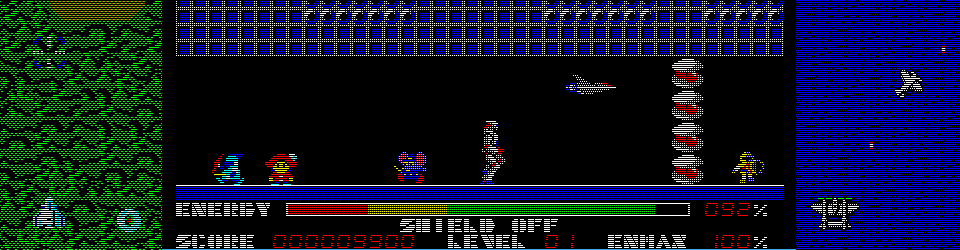

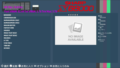
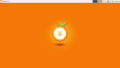
コメント
RockPiは技適がないようですが、何か対策をしていますか?
お試しで利用するだけなら総務省のサービス「技適未取得機器を用いた実験等の特例制度」を利用すれば180日まで試験利用ができます。
以前は申請がめんどうでしたが現在ではweb申請ができるようになっていますので個人でもお手軽に利用できます。
https://www.tele.soumu.go.jp/j/sys/others/exp-sp/
総務省のサイトですので安心してください
ただ、期限がありますので恒久的に利用したい場合は技適認証済みの製品を選ぶしかないですね。